Use Photo Flash to create embroidery from photographs or other images, color or grayscale. Photo Flash designs consist of rows of stitches of varying spacing settings. The effect resembles the output of a line printer. The technique can be used for keepsakes and mementos, as well as commercial embroidery.
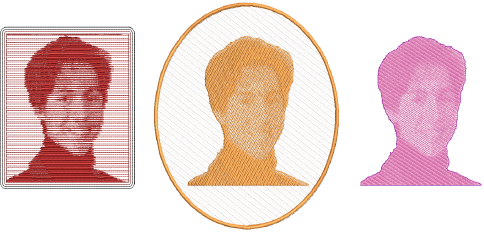
1Scan or insert the photo you want to use. For best results, use crisp images with well-defined subjects and strong contrasts. See Loading bitmap artwork for details.
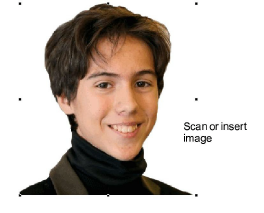
2Size and/or crop the image for its intended purpose. See Preparing photos for auto-digitizing for details.
3Select a thread color and, with the image selected, click the Photo Flash icon to access object properties. The Object Properties > Special tab gives you control over settings such as grain or orientation, stitch angle, density or ‘resolution’, as well as background contrast.
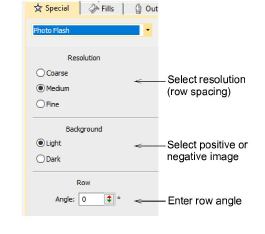
4Click the Apply (tick) button at the bottom of the Object Properties docker. The software analyzes the photo and generates a single monochrome stitch object which resembles the output of a line printer. If the image has a transparent background, Photo Flash ignores it.
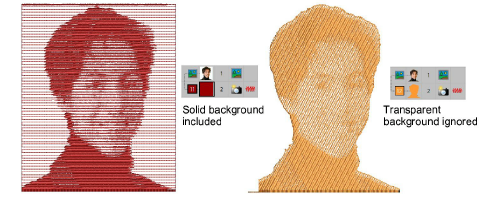
5Turn off the image – press D – for a better view.
Double-click the object to re-open the Object Properties docker. Experiment with settings for optimum effect against your chosen background.
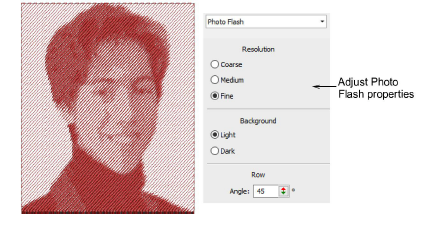
Adjust the row angle to set the overall angle of stitch lines.
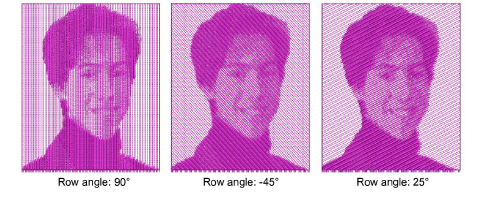
In the Resolution panel, select a resolution – coarse, medium, or fine. The coarser the resolution the more spacing between rows.
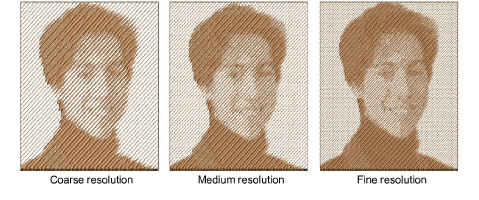
In the Background panel, choose a background option – light or dark. The option you select usually depends on whether the fabric is light or dark. The Dark option produces a negative of the image.
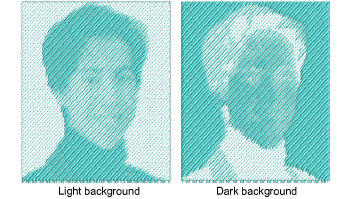
Select the Fills tab and adjust the stitch spacing and skew angle as preferred.
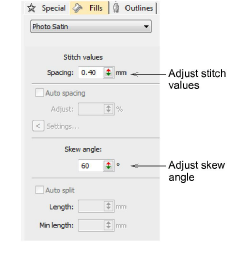
The Skew Angle determines the angle of the stitches. Adjust it to run complementary to the grain angle as preferred.
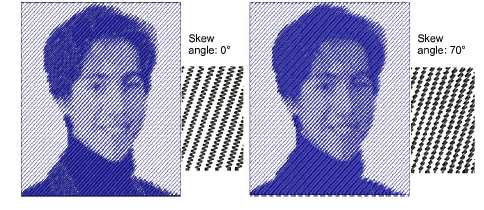
If you have defined a cropping area for your bitmap, EmbroideryStudio generates stitches for that area. Otherwise stitches are generated for the entire bitmap.
The background can be oversized to accommodate a cropping area which extends beyond the image itself. Graphics need to be prepared in an external application.
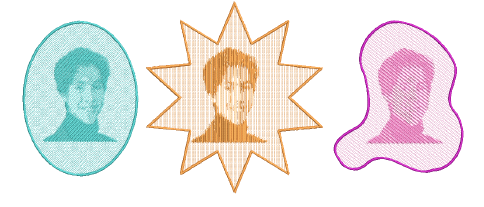
Combining Photo Flash with duplicate objects, other colors and creative stitch types can create interesting effects.
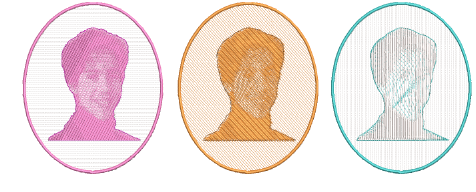
While originally intended for use with photographs, Photo Flash can also employ graphics to create appealing commercial embroidery.

In CorelDRAW Graphics, the Mode toolbar also includes a Tag as Photo Flash icon which allows you to convert photos directly to Photo Flash embroidery.