In EmbroideryStudio, the Auto Spacing option is turned on by default. For most purposes, this option avoids thread breaks and creates visually appealing columns of satin stitches.

If a column is too wide, stitches may be loose and not cover the fabric properly. Conversely, in very narrow columns, stitch density may be too high and needle penetrations damage the fabric. Adjust stitch density by setting a fixed spacing, or let Auto Spacing calculate spacings wherever column width changes.
1Select the digitizing method you want to use – e.g. Column C.
2Select Satin and create an embroidery object. Alternatively, select an existing embroidery object and click Satin.
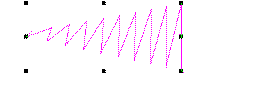
3Right-click the Satin icon to access object properties.
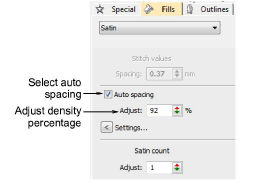
4Tick Auto Spacing if not already checked.
5Adjust Stitch Density for more or less open fills.
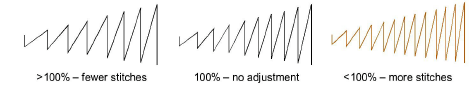
Density is given as a percentage of preset values:
To decrease, increase the percentage – e.g. to 110-115%.
To increase, decrease the percentage – e.g. to 90-85%.
75% generally produces high quality embroidery. An increased stitch count means the design will take longer and be more expensive to stitch.
Note: For even more precise results, you can adjust Auto Spacing settings.