Vous pouvez numériser des formes libres avec Remplissage complexe ou avec Remplissage tournant. La méthode est la même.
Numérisez la forme
Définissez les points d’input et de sortie
Définissez les angles de point. Remplissage tournant vous permet de créer des angles de point multiples.
1Insérez une illustration pour utiliser comme toile de fond de numérisation. Assurez-vous que Afficher image-points ou Afficher vecteurs sont bien activés ou pressez la touche 0 (zéro) pour voir l’illustration à l’écran.
2Sélectionnez une couleur et un type de point.
3Sélectionnez un outil et marquez des points de coin ou de courbe autour du contour de la forme.
Cliquez à gauche pour entrer des points de coin.
Cliquez à droite pour des entrer points de courbe.
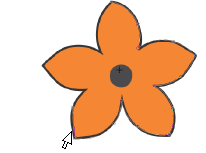
Suggestion : Si vous faites une erreur, appuyez sur la touche Espacement arrière pour supprimer le dernier point de référence. Pressez la touche Echap pour défaire tous les nouveaux points de référence. Pressez de nouveau la touche Echap pour sortir du mode de numérisation.
4Fermez la forme :
Pour fermer la forme avec le même type de point que le dernier qui a été entré – c.-à-d. coin ou courbe – pressez tout simplement la touche Retour.
Pour fermer la forme utilisant un type différent de point, marquez le dernier par-dessus le premier, puis pressez la touche Retour.
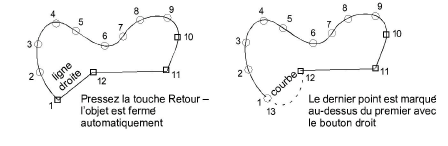
5Éventuellement, numérisez toute autre bordure (interne) supplémentaire de la même façon et pressez la touche Retour.
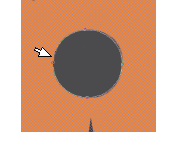
6Définissez des points d’input et de sortie en marquant deux points – l’extérieur de la bordure d’objet et pressez la touche Retour. La méthode Jointure la plus proche (paramétrée par défaut) calcule automatiquement la jointure la plus proche entre les objets lors de la numérisation. Lorsqu’elle est désactivée, les points d’input et de sortie doivent être paramétrés manuellement.
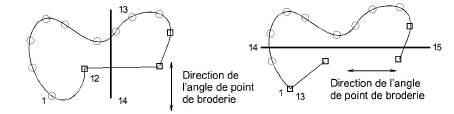
Suggestion : Si vous choisissez de numériser les points d’input et de sortie manuellement, placez-les en face l’un de l’autre sur la bordure afin de minimiser les interstices dans la broderie. Ensuite, définissez l’angle de point de façon à ce qu’il soit perpendiculaire à la ligne joignant les points d’input et de sortie.
7Marquez les angles de point :
Si vous utilisez Remplissage complexe, marquez deux points.
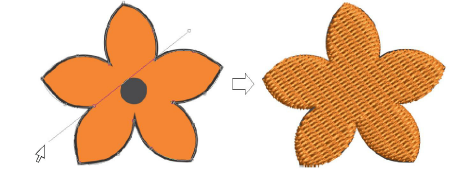
Si vous utilisez Remplissage tournant, ajoutez autant d’angles de point que vous désirez. Les angles de point peuvent s’intersecter sur des jours que vous avez numérisés.
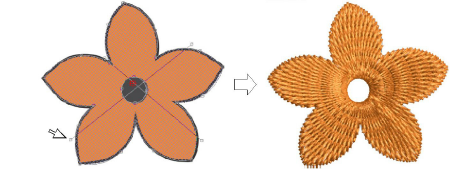
Ou bien, pressez la touche Retour pour accepter les angles de point calculés. Ou bien, pressez la barre d’espacement pour rejeter ces angles de point et accepter un seul angle de point par défaut.
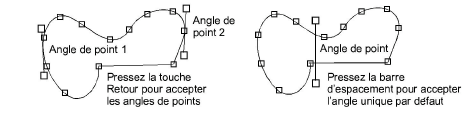
Suggestion : Vous pouvez ajuster et/ou ajouter des angles de point en utilisant l’outil Refaçonner objet.
8Pressez la touche Retour. Généralement, on peut broder des formes libres en plusieurs segments, reliés par des passages de parcours. Cependant, tous les segments et toutes les bordures font partie intégrante du même objet.
Suggestion : Pour mieux voir les points, désactivez Afficher images-points (appuyez sur D).