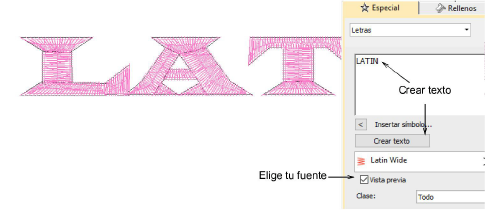El proceso de conversión de fuentes TrueType es totalmente automático. Las formas de letras se ‘cortan’ en objetos de bordado Columna A o Columna B. Se detectan los traslapes y el orden de trazo, y se definen los ángulos de puntada. Si encuentra que algunas formas se pueden mejorar, tiene la opción de editar y volver a empaquetar individualmente.
1Primero configure una cuadrícula y guarde el archivo para futuras referencias. Siempre que necesite corregir o editar caracteres, la cuadrícula ayuda con la referencia.
Configure el espaciado de cuadrícula en el diálogo Opciones mediante Configuración > Opciones > Cuadrícula y guías. Active Saltar a guías. Configure el espaciado vertical en 10 mm y el espaciado horizontal en 0.50 mm.
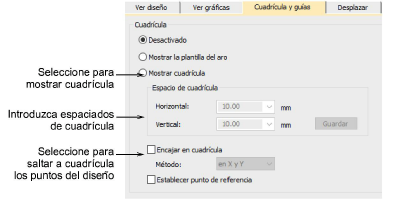
2Generar una muestra y estudiar las letras. El conjunto de fuentes completo depende de si ha elegido convertir Todos los caracteres o ASCII extendido. El grupo de caracteres estándar contiene sólo caracteres alfanuméricos.

Idea: Solo necesita generar aquellos caracteres que desea editar y volver a empaquetar. Puedes hacer esto con el tiempo.
3Tenga en cuenta la altura de las letras. Normalmente, esto se establecerá de forma predeterminada en 10 mm, pero configúrelo a la altura con la que prefiera trabajar.
4Antes de empezar a editar, desactiva el refuerzo subyacente. Cuando vuelva a empaquetar, los caracteres deben estar sin refuerzo.

5Separe la fuente, línea por línea y letra por letra, hasta llegar a los objetos componentes.
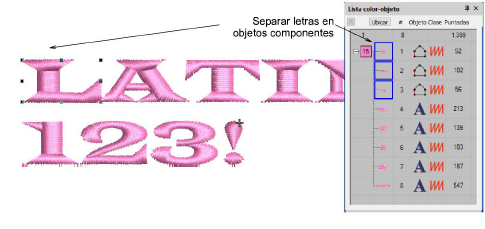
6Acércate para editar formas de letras con las herramientas Reformar objeto y Cuchillo.
Normalmente, querrá agregar o quitar puntos de control, ajustar traslapes y resecuenciar objetos componentes.
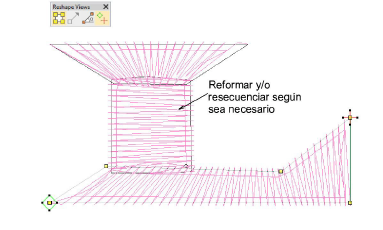
Opcionalmente, puede utilizar la herramienta Cuchillo para cortar objetos en trazos superpuestos más pequeños para una mejor capacidad de cosido.
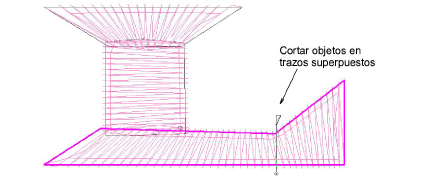
7Cuando haya editado la letra a su satisfacción, seleccione todos los objetos componentes y aplique la juntura más cercana.

8Vuelva a empaquetar la letra editada en la fuente de bordado convertida. Seleccione componentes de letra y guárdelos mediante el comando Objeto > Crear letra.
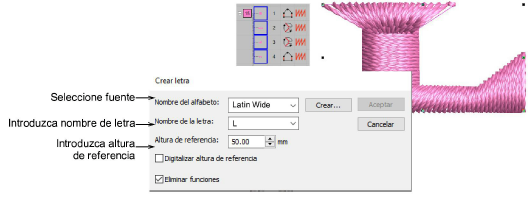
9En el cuadro de diálogo, especifique...
|
Campo |
Acción |
|
Nombre de fuente |
Seleccione la fuente convertida en la lista desplegable. |
|
Nombre de letra |
Este debe ser el personaje real, por ejemplo, ‘L’. |
|
Altura de referencia |
Esta debe ser la altura de la letra de muestra, por ejemplo, 10 mm. |
10Clic en Aceptar. Aparecerá la siguiente advertencia...
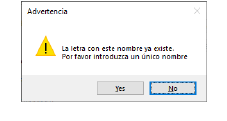
11Haga clic en Sí para continuar e introduzca una línea de referencia como se le solicite.
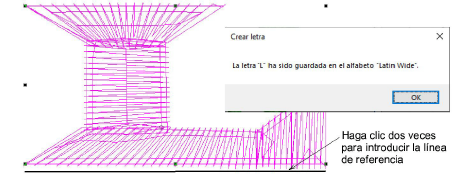
12Agregue cualquier otra letra modificada a su fuente TrueType convertida de la misma manera.
13Pruebe su fuente personalizada mediante Propiedades del objeto > Letras. Tenga en cuenta que los cambios se conservan y el refuerzo se agrega automáticamente a los caracteres reempaquetados. Prueba a diferentes alturas de fuente.