|
|
Benutzen Sie Umformen > Objekt umformen, um Schriftzug-Grundlinien umzuformen. |
Unter Anwendung des Objekt umformen-Werkzeugs können Sie Grundlinien direkt auf dem Bildschirm nach Wunsch umformen. Abhängig von der Grundlinienart können Sie Winkel, Längen und Größen anpassen. Es steht Ihnen frei die Kurvenradien und Justierungspunkte zu ändern. Sie können Freie Form-Grundlinien vollkommen umgestalten.

1Wählen Sie das Schriftobjekt und klicken Sie auf Objekt umformen.

Tipp: Die große Raute und das Kreuz repräsentieren die Start- und Endpunkte. Schalten Sie sie ab, um auf die Grundlinien-Bedienelemente zuzugreifen.
Sie können die Winkel gerader Grundlinien ändern, indem Sie an einem der an jeder Ecke befindlichen rechteckigen Kontrollpunkte ziehen.

Sie können anhand einer kreisförmigen Grundlinie eine bogenförmige erstellen, indem Sie sie den hohlen, rechteckigen Kontrollpunkt auseinander ziehen.
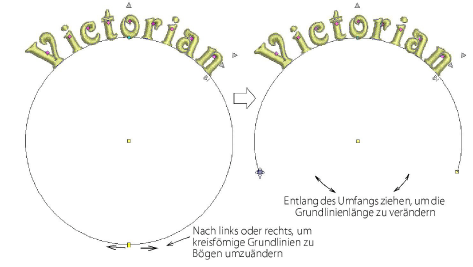
Sie können die Buchstabenausrichtung bei gebogenen Grundlinien ändern, indem Sie an einem der an jeder Ecke befindlichen soliden, rechteckigen Kontrollpunkt ziehen.
Tipp: Die genaue Buchstabenposition ist von der Justierung abhängig – Links, Mitte, Rechts oder Justiert. Wenn die Grundlinie zu kurz wird, können die Buchstaben eventuell überlappen.
Sie können den Radius gebogener Grundlinien ändern, indem Sie an dem in der Kreismitte befindlichen rechteckigen Kontrollpunkt ziehen.
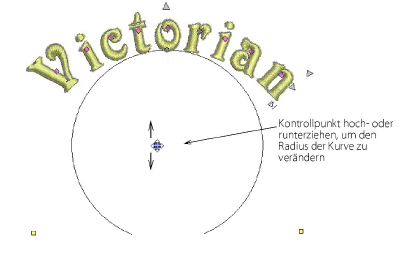
Alternativ ändern Sie den Radius, indem Sie am Kontrollpunkt in der Mitte der Grundlinie ziehen.
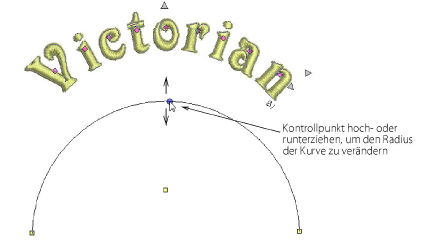
Sie können Freie Form-Grundlinien, genau wie jedes andere Stickobjekt, durch ein Hinzufügen, Löschen, Ändern oder Verschieben der Referenzpunkte justieren.

Zum Umformen müssen Sie Linksklicken, um die Zeile in einem bestimmten Winkel zu biegen und Rechtsklicken, um sie zu einer Kurve zu biegen.
Zur Neuplatzierung müssen Sie jegliche der Grundlinien-Kontrollpunkte hoch- oder runterziehen.
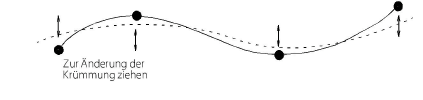
Um zu Löschen, müssen Sie einen Kontrollpunkt auswählen und drücken Sie auf Löschen.
Um eine Gerade in eine Kurve umzuwandeln oder umgekehrt, markieren Sie den Kontrollpunkt und drücken Sie auf Leertaste.
Drücken Sie auf Esc, um zu beenden.