|
|
Benutzen Sie ‚Werkzeugpalette > Schriftzüge’, um die Grundlinien-Einstellungen zu justieren. |
|
|
Benutzen Sie ‚Werkzeugpalette > Schriftzüge’, um die Grundlinien-Einstellungen zu justieren. |
Eine ,Freie Zeile‘-Grundlinie hat keine feste oder vorgegebene Länge, die Grundlinie verlängert sich mit dem Hinzufügen von Buchstaben. Eine ,Festzeile‘-Grundlinie hat eine festgelegte Länge, welche Sie entweder digitalisieren oder numerisch bestimmen können. Es gibt verschiedene Optionen zur Handhabung von Text, welcher über die Grundlinie hinausläuft.

Tipp: Präzise Kontrolle der Grundlinienbreite ist besonders bei Team-Namen wichtig, when Sie versichern wollen, dass alle Namen in dieselbe Fläche, z.B. eine Hemdtasche, passen.
1Doppelklicken Sie auf die Schriftobjekte, um auf die Objekteigenschaften zuzugreifen.
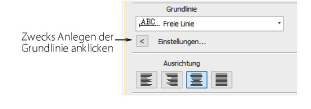
2Klicken Sie Einstellungen. Das Grundlinie-Einstellungen-Dialogfeld wird geöffnet. Die Optionen hängen von der Grundlinienart ab.
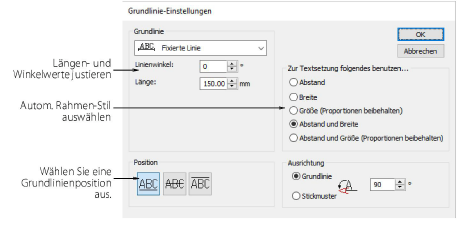
3Wählen Sie eine waagerechte, senkrechte oder Bogen-Grundlinie aus der Liste aus.
4Justieren Sie die Länge nach Bedarf.
Festzeile-Grundlinien gestatten zudem Kontrolle über die Linienlänge, wie auch zusätzliche Optionen bezüglich der Handhabung von Text, welcher nicht auf die Grundlinie passt. Dies ist besonders bei multiplen ,Team-Namen’ von Nutzen. Freie Linie-Grundlinien gestatten nur ein Justieren des Linienwinkel-Werts.
5Wählen Sie für Festzeile-Grundlinien einen ‚Autom. Rahmen‘-Stil:
Abstand Buchstabengröße und -breite bleiben gleich und die Buchstaben werden gleichmäßig entlang der Grundlinie platziert. Falls der Text zu breit ausfällt, dürfen sich Buchstaben ruhig überlappen.

Breite Die Breite jedes Buchstabens wird reduziert und der Originalabstand beibehalten.

Größe (Proportionen beibehalten): Buchstabenbreite und -höhe werden proportional reduziert, der Originalabstand bleibt jedoch gleich.

Abstand und Größe: Buchstabenabstand und -breite werden reduziert.

Abstand und Größe (Proportionen beibehalten): Buchstabenbreite, -höhe und -abstand werden proportional reduziert.

6Justieren Sie nach Bedarf die Linienwinkel. Geben Sie den genauen Winkel der Grundlinie im Verhältnis zur waagerechten Achse an.

7Wählen Sie eine Grundlinienposition aus.

Wenn ein Schriftzug für ein Abzeichen erstellt wird, wie zum Beispiel:
Für Schriftzüge überhalb des Abzeichens, wählen Sie eine unterhalb-liegende Grundlinie aus.
Für Schriftzüge unterhalb des Abzeichens, wählen Sie eine oberhalb-liegende Grundlinie aus.
Für waagerechte Schriftzüge durch die Mitte des Abzeichens, wählen Sie eine zentrierte Grundlinie aus.
8Bestimmen Sie nach Bedarf den Buchstaben-, Wort- und Zeilenabstand.
9Wählen Sie eine Buchstabenorientierung.
10Klicken Sie auf OK, um zu Objekteigenschaften > Spezial zurückzukehren.