|
|
Benutzen Sie ‚Werkzeugpalette > Schriftzüge’, um die Grundlinien-Einstellungen zu justieren. |
Sie können die Kreis- und Bogen-Grundlinien-Einstellungen zwecks einer präziseren numerischen Kontrolle der Radien (X und Y) wie auch der Neigung, Justierung und Bogenwinkel nach Bedarf justieren.

1Doppelklicken Sie auf die Schriftobjekte, um auf die Objekteigenschaften zuzugreifen.
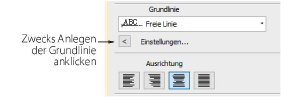
2Klicken Sie Einstellungen. Das Grundlinie-Einstellungen-Dialogfeld wird geöffnet. Die Optionen hängen von der Grundlinienart ab.
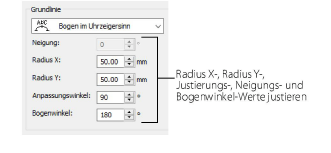
3Wählen Sie einen Kreis- oder Bogen-Grundlinientyp aus der Liste aus. Die Neigung, Radius X, Radius Y-, Justierungswinkel- und Bogenwinkel-Felder sind aktiviert.
4Justieren Sie diese Werte falls erforderlich:
Radius X: standardmäßiger Radius der Bogen-Grundlinie (X-Achse).
Radius Y: standardmäßiger Radius der Bogen-Grundlinie (Y-Achse).
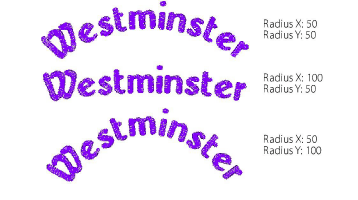
Neigung: Winkel der Grundlinie relativ zur waagerechten Achse.

Anmerkung: Das Neigung-Feld wird dann aktiviert, wenn die Radius X- und Radius Y-Werte verschieden sind.
Justierungswinkel: Winkel der senkrechten Achse, der relativ zur Waagerechten durch das Schriftobjekt läuft.

Bogenwinkel: Winkel zwischen den Radien, welcher sich zwischen die Enden der Radien zum Bogenmittelpunkt befindet. Dies beschränkt die Grundlinie, so dass der Text innerhalb des vorgegebenen Bogen fällt.
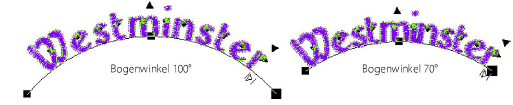
Tipp: Präzise Kontrolle der Grundlinienbreite ist besonders bei Team-Namen wichtig, when Sie versichern wollen, dass alle Namen in dieselbe Fläche, z.B. eine Hemdtasche, passen. Eine feste Breite kann bei Bogen-Grundlinien durch ein Justieren des Bogenwinkel-Werts in dem Grundlinie-Feld eingestellt werden.
5Wählen Sie eine Grundlinienposition aus.

Wenn ein Schriftzug für ein Abzeichen digitalisiert wird, wie zum Beispiel:
Für Schriftzüge über dem Abzeichen wählen Sie einen Kreis oder Bogen im Uhrzeigersinn mit darunterliegender Grundlinie.
Für Schriftzüge unter dem Abzeichen wählen Sie einen Kreis oder Bogen gegen den Uhrzeigersinn mit darüberliegender Grundlinie.
Für waagerechte Schriftzüge durch die Mitte des Abzeichens, wählen Sie eine Festzeile mit zentrierter Grundlinie.
6Wählen Sie für Festzeile-Grundlinien einen ‚Autom. Rahmen‘-Stil:
7Bestimmen Sie nach Bedarf den Buchstaben-, Wort- und Zeilenabstand.
8Wählen Sie eine Buchstabenorientierung.
9Klicken Sie auf OK, um zum Objekteigenschaften > Spezial > Schriftzüge-Docker zurückzukehren.