You can load vector artwork of various formats via CorelDRAW Graphics for use as digitizing backdrops for manual or automatic digitizing. You can also use this technique to insert bitmaps.
Note: CorelDRAW® needs to be registered before it can be used by EmbroideryStudio. Registration provides CorelDRAW® Standard Membership which gives you access to content – clipart, fonts, stock photos, templates – via Corel CONNECT.
1Switch to CorelDRAW Graphics and click Import on the Standard toolbar.

2Select a folder and select a file type from the Files of Type list – e.g. EPS.
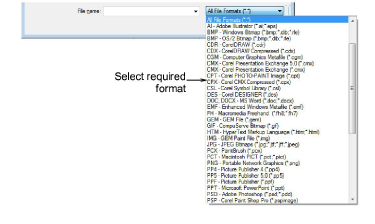
3Select a file and click Import. The Import EPS dialog opens. You are prompted to import as pure text or as vector curves.
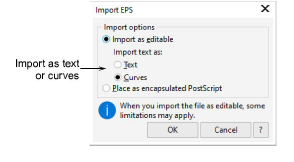
4Position the cursor in the design window and press Enter.
5Choose a digitizing technique:
Convert vectors to embroidery: See Convert objects with CorelDRAW Graphics for details.
Switch to Wilcom Workspace and use the artwork as a digitizing backdrop: See Digitizing methods for details.
Note: If you cannot see the image you loaded in Wilcom Workspace, make sure Show Vectors icon is toggled on.
Tip: Locking backdrop images holds them in place as you digitize, transform or reshape the embroidery objects near them. Locked objects can be unlocked for modification at any time.