The Auto-Digitizing tools provide everything necessary to automatically digitize shapes in electronic artwork – both bitmap and vector – without using manual digitizing methods. These tools are useful for turning scanned images into embroidery designs that do not require particular artistic effects or embroidery-specific knowledge. If you are using a vector graphic, it must include a fill color. Auto-Digitizing can be used to create tatami fills as well as objects with turning satin. Use it also to digitize outlines and details with run stitching. Current properties are applied.
1Load and preset the artwork as necessary.
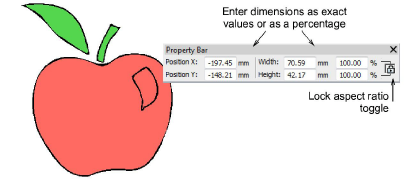
2Select an auto-digitizing fill method:
Use Tatami Fill Object with Holes for large areas, preserving any holes within them.
If you want holes ignored, use Tatami Fill Object.
Use Turning Satin Object to digitize narrow turning shapes with satin stitch.
3Click the shapes you want to digitize. Stitches are generated according to current settings.
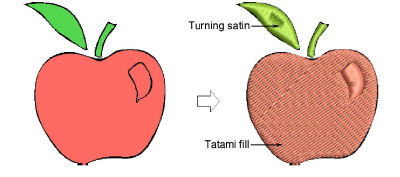
4Optionally, edit object properties, including colors, stitch angles, entry/exit points and so on.
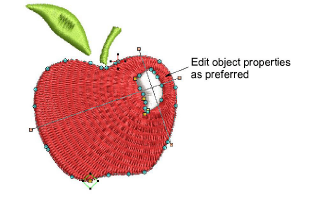
1Select an auto-digitizing outline method:
Use Centerline Run Object to create centerlines in narrow shapes with run stitching.
Use Outline Run Object to create outlines of run stitching.
2Again click the shapes you want to digitize. Stitches are generated according to current stitch settings.
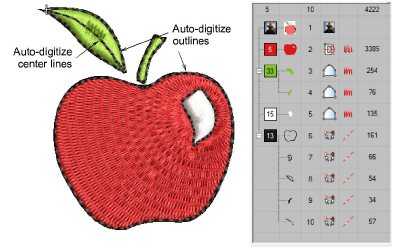
Edit the result as preferred – e.g. change colors, change stitch types, delete any unwanted background stitching, etc.
Use the Color-Object List and/or Sequence toolbar to optimize the stitch sequence of your auto-digitized objects.
Use the Closest Join and/or the Reshape tool to minimize connectors.
Toggle underlays on/off with the Auto Underlay button.