Riff-Fotostickung erweitert die Blitzfoto-Autom. Digitalisiermethode, um Fotos und Bilder in monochrome Stickereien zu konvertieren. Füllen Sie große Flächen automatisch mit offener Stickung, die an ein Korallenriff erinnert. Diese Technik erzeugt Stickerei mit niedriger Stichzahl, basierend auf dem im Bild vorhandene Farbkontrast. Sie funktioniert am besten bei Bildern, die klar definierte Flächen mit sehr kontrastreichen Farben enthalten.
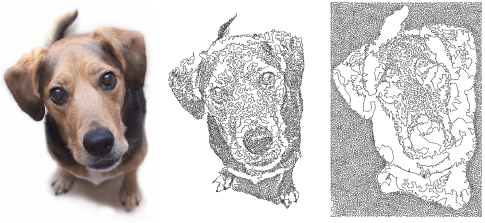
1Scannen Sie das zu benutzende Foto oder fügen Sie es ein. Um die besten Ergebnisse zu erzielen, benutzen Sie scharfe Bilder mit klar definierten Motiven und deutlich unterscheidbaren Schattierungen. Lesen Sie hierzu Bitmap-Bildmaterial wird geladen für Einzelheiten.
2Passen Sie die Bildgröße für Ihre Zwecke an oder schneiden Sie das Bild zu. Die Obergrenze liegt bei 400mm (16”). Lesen Sie hierzu Bilder zur Autom. Digitalisierung vorbereiten für Einzelheiten.
3Während das Bild markiert ist, klicken Sie auf Riff-Fotostickung. Das Riff-Fotostickung-Dialogfeld wird geöffnet. Es bietet interaktive Kontrolle über Graustufen-Bildeinstellungen und Stickmuster-Einstellungen.
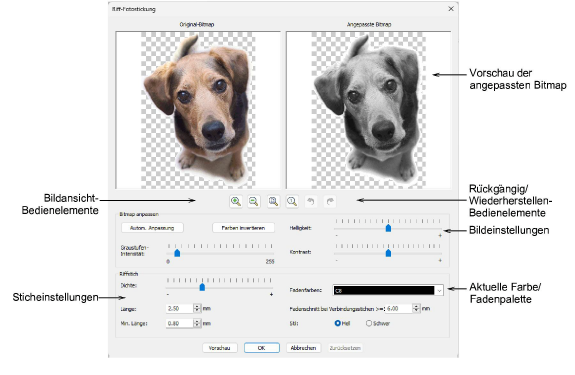
4Benutzen Sie die Zoom-Schaltflächen, um die Vorschau in allen Details zu begutachten. Alternativ können Sie mit dem Mausrad hinein- und herauszoomen.
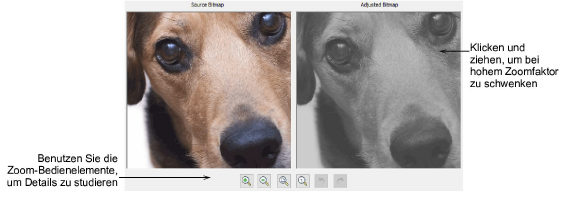
5Benutzen Sie Vorschau, um temporäre Stickung zu generieren, ohne das Dialogfeld zu schließen. Verschieben Sie bei Bedarf das Dialogfeld, um die Vorschau des Ergebnisses im design window begutachten zu können. Bildvorlage ist während der Vorschau ausgeblendet.
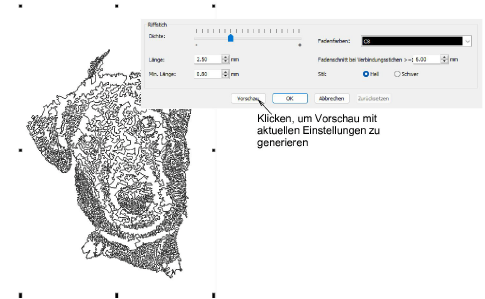
1Passen Sie die Graustufenbild-Einstellungen wie gewünscht an:
|
Einstellung |
Funktion |
|
Autom. Anpassung |
Optimieren Sie die Bildeinstellungen für die automatische Digitalisierung. |
|
Helligkeit |
Unterscheiden Sie noch stärker zwischen gestickten und ungestickten Flächen. |
|
Kontrast |
|
|
Graustufen- Intensität |
Benutzen Sie diese, um die Anzahl der Grautöne im Bild weiter zu filtern. |
|
Farben invertieren |
Erstellen Sie ein Negativbild. |
Anmerkung: Die Ergebnisse der Farben invertieren-Einstellung hängen davon ab, ob Sie ein Bild mit einfarbigem oder transparentem Hintergrund verwenden.
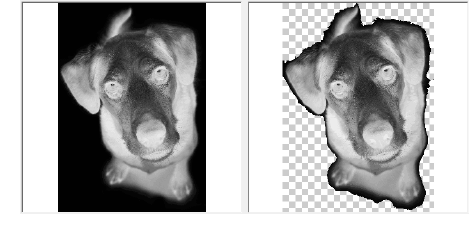
2Benutzen Sie die Zurücksetzen-Schaltfläche, um zu den Standardwerten zurückzukehren. Benutzen Sie die Rückgängig- und Wiederherstellen-Schaltfläche, um schrittweise rückwärts durch erfolgte Anpassungen zu gehen.
3Wählen Sie auf Wunsch eine Fadenfarbe aus dem Dropdown-Menü aus.
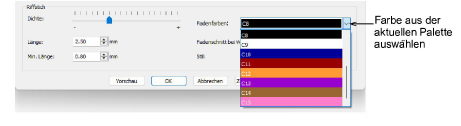
4Benutzen Sie auch Vorschau, um temporäre Stickung zu generieren, ohne das Dialogfeld zu schließen.
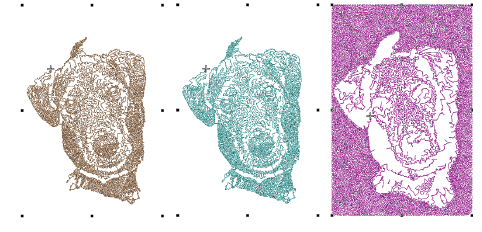
5Passen Sie die Einstellungen weiter an, bis Sie die gewünschte Optik erhalten, und klicken Sie zur Bestätigung auf OK.
1Nachdem Sie die gewünschten Graustufen-Einstellungen erzielt haben, probieren Sie, die Sticheinstellungen in Kombination mit Vorschau anzupassen.
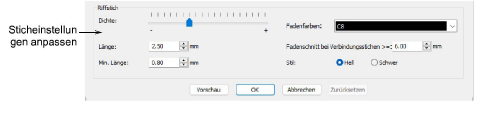
Mit diesen Einstellungen können Sie eine Balance zwischen Gesamt-Stichzahl und optimaler Abdeckung erzielen:
|
Einstellung |
Funktion |
|
Dichte |
Erstellen Sie dichtere oder offenere Stickung, ähnlich dem ‘Schlaufenabstand’ beim Mäanderfüllstich. Der höchste Dichte-Wert kann zu Fadenrissen führen. |
|
Fadenfarbe |
Wählen Sie die Fadenfarbe aus, die Sie auf das Endergebnis anwenden möchten. |
|
Länge |
Stellen Sie die optimale Stichlänge ein – je größer die Länge, desto weniger Nadelpunkte werden generiert. |
|
Min. Länge |
Passen Sie die minimale Stichlänge an, um den kürzesten Stich festzulegen, der generiert werden soll. |
|
Fadenschnitt bei Verbindungsstichen >= |
Fadenschnitte werden eingefügt, wenn die Verbindungsstiche die vorgegebene Länge überschreiten. Höhere Werte führen zu weniger Fadenschnitten, aber mehr Verbindungs-Laufstichen. |
|
Stil |
Wechseln Sie für offenere oder dichtere Stickung zwischen Leicht und Schwer hin und her. Diese Einstellung ist von der Dichte-Einstellung unabhängig. ‘Schwer’ verdoppelt in etwa die Stichzahl. |
2Experimentieren Sie mit dem Stil der Stickung – leicht oder schwer.
3Benutzen Sie auch Vorschau, um temporäre Stickung zu generieren, ohne das Dialogfeld zu schließen.
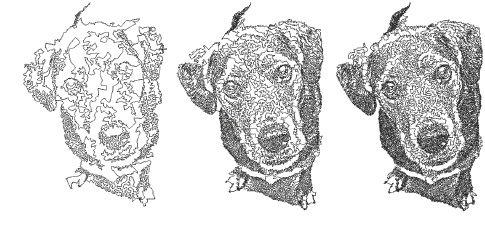
4Passen Sie die Einstellungen weiter an, bis Sie die gewünschte Optik erhalten, und klicken Sie zur Bestätigung auf OK.
1Blenden Sie den Hintergrund für eine bessere Ansicht aus – drücken Sie D.
2Überprüfen Sie die Ergebnisse. Dabei sollten Sie auf Folgendes achten:
Ränder klar definiert
Keien unerwünschten Verbindungsstiche
Anzahl der Fadenschnitte
Gesamt-Stichzahl.
3Wenn Sie nicht zufrieden sind, klicken Sie auf Rückgängig und versuchen Sie es erneut. Probieren Sie verschiedene Einstellungen aus und überprüfen Sie jeweils die Vorschau. Wenn keines der Ergebnisse zufriedenstellend sein sollte, kann es sein, dass Sie das Bild in PHOTO-PAINT retuschieren müssen.
Benutzen Sie scharfe Bilder mit klar definierten Motiven und deutlich unterscheidbaren Schattierungen.
Seien Sie vorsichtig, wenn Sie nach der Verarbeitung eines größeren Bildes beschließen, die Größe des Stickmusters zu reduzieren. Die Stiche können unter Umständen zu dicht geballt sein und zu Nadelbrüchen führen.
Beschränken Sie den Umfang von Größenänderungen in EmbroideryStudio, um so viel Bildinformation wie möglich beizubehalten.
Versuchen Sie, verschiedene Ausgaben mit unterschiedlichen Farben zu kombinieren.
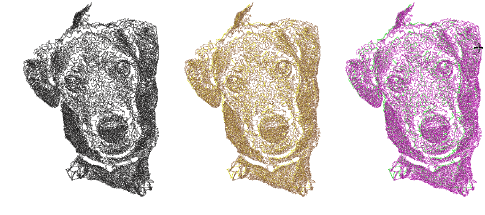
Abstufeffekte können bei niedrigeren Grenzwerten gute Ergebnisse zeitigen. In Corel PHOTO-PAINT ist dies über Bild > Ändern Abstufen verfügbar.
Versuchen Sie, Filter wie Stucki, Jarvis und Kreuzschraffur-Effekte anzuwenden.
In Corel PHOTO-PAINT sind Stucki und Jarvis über Bild > In Schwarzweiß konvertieren (1-bit) verfügbar. Passen Sie die Intensität nach Bedarf an.
Kreuzschraffur ist über Effekte > Künstlerische Striche> Tintenstift verfügbar.
Eine interessante Technik bietet die Anwendung eines Halbtonfilters. Im unten stehenden Beipsiel wird das Bild in separate CMYK-Kanäle aufgeteilt und auf jeden davon Riff-Fotostickung angewendet. Wählen Sie in Corel PHOTO-PAINT Bild> In CMYK-Farbe konvertieren und Bild > Kanäle teilen in > CMYK aus.
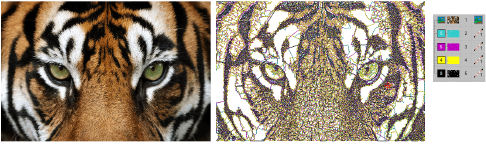
Ursprünglich zur Benutzung mit Fotos gedacht, kann Riff-Fotostickung auch Grafiken einsetzen, um ansprechende kommerzielle Stickerei zu erzeugen.
