Bevor Sie Bitmap-Bilder für Designzwecke verwenden, sollten Sie sie zuschneiden, um überflüssige Details zu entfernen und die Verarbeitungsdauer zu verkürzen. EmbroideryStudio ermöglicht ein ‚Weiches Beschneiden’ von Bildern, das heißt, dass Sie eine zu beschneidende Fläche jederzeit entfernen oder erneut definieren können.
1Scannen Sie das zu benutzende Foto oder fügen Sie es ein. Um die besten Ergebnisse zu erzielen, benutzen Sie scharfe Bilder mit klar definierten Motiven und deutlich unterscheidbaren Schattierungen. Lesen Sie hierzu Bitmap-Bildmaterial wird geladen für Einzelheiten.
2Wählen Sie das Bild und ein Beschneidungswerkzeug aus der Bitmap-Bildvorlage beschneiden-Dropdown-Liste. Dieselben Optionen stehen im Grafik-Menü zur Verfügung.
3Klicken und ziehen den Cursor um das zu beschneidende Gebiet.
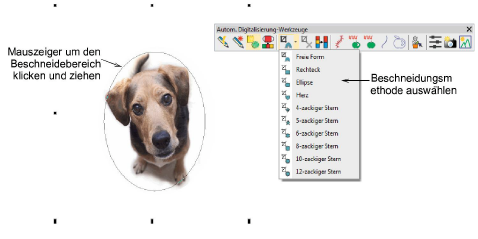
4Durch Anwenden des Umformen-Werkzeugs können Sie die Beschneidungsform umformen oder umwandeln.
Um den Beschneidebereich neu zu positionieren, klicken und ziehen Sie den rautenförmigen Positioniergriff.
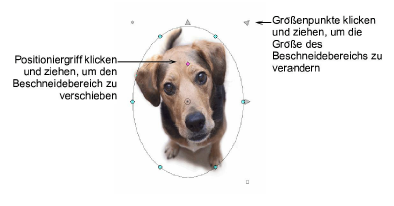
Um die Größe des Beschneidebereichs zu verändern, klicken und ziehen Sie die dreieckigen Größenänderungsgriffe. Um den Größenänderungsvorgang um den Fixpunkt zu zentrieren, halten Sie beim Ziehen die Umschalten-Taste gedrückt.
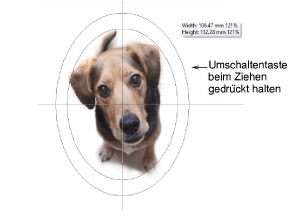
Um den Beschneidebereich zu drehen oder schrägzustellen, klicken und ziehen Sie die Kontrollpunkte in der oberen linken und unteren rechten Ecke.
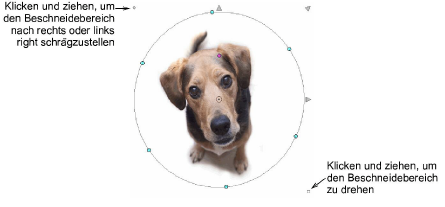
Klicken und ziehen Sie die Umformungspunkte, um den Beschneidebereich umzuformen.
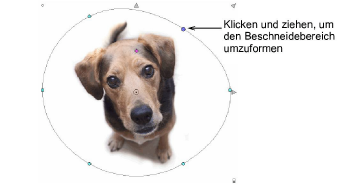
5Alternativ können Sie auch die Freie Form-Methode zum Digitalisieren der Beschneidungsform benutzen.

Klicken Sie zum Schließen der Form auf Objektauswahl oder Esc.
Klicken Sie auf Zuschnittfläche entfernen, um einen Beschneidebereich zu entfernen, der auf markiertes Bildmaterial angewendet wurde.
Klicken Sie auf das Zuschneidung abschließen-Werkzeug, um ein Bild auf seine neuen sichtbaren Ausmaße zuzuschneiden.
Der Hintergrund kann überdimensioniert sein, um einen Beschneidebereich zu ermöglichen, der über das Bild hinausgeht. Dies ist für Blitzfoto-Vorgänge nützlich.
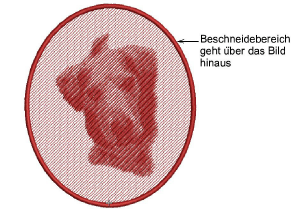
Wenn Sie eine Beschnittfläche erstellen, wird diese als ‘vorübergehend’ betrachtet und kann nach Belieben umgeformt werden. Wenn Sie den Beschneiden abschließen-Befehl benutzen, machen Sie den Beschnitt permanent. Dies kann nur über den Rückgängig-Befehl oder durch Neueinfügen der Original-Bitmap rückgängig gemacht werden.