Ein gewisses Maß an Vorbereitung ist für alle fotografischen Autom. Digitalisierung-Methoden erforderlich. Um die besten Ergebnisse zu erzielen, benutzen Sie scharfe Bilder mit klar definierten Motiven und deutlich unterscheidbaren Schattierungen.
1Scannen Sie das zu benutzende Foto oder fügen Sie es ein. Wenn Sie das Bild nicht sehen können, aktivieren Sie Bitmaps anzeigen. Lesen Sie hierzu Bitmap-Bildmaterial wird geladen für Einzelheiten.
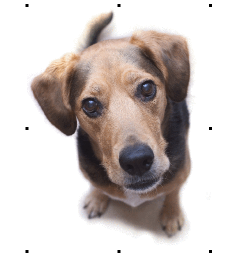
2Beschneiden Sie unter Anwendung der Bitmap-Bildvorlage beschneiden-Werkzeuge nach Bedarf das Bild.
3Passen Sie die Fotogröße für Ihre Zwecke an. Unter Umständen werden Sie aufgefordert, die Größe zu ändern, wenn Sie eine der Fotostickung-Funktionen ausführen.
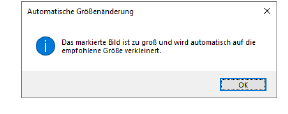
4Wenn Ihre Grafikanwendung dies unterstützt, versuchen Sie, das Bild während der Größenänderung neu aufzubauen.
5Benutzen Sie auf Wunsch Bitmap anpassen, um Grundhelligkeit und Kontrast des Bildes anzupassen.
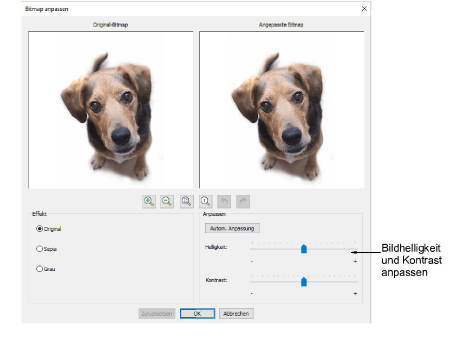
6Versuchen Sie zunächst, auf Autom. Anpassung zu klicken, um der Software zu erlauben, das Bild automatisch anzupassen. Benutzen Sie die Helligkeit- und Kontrast-Einstellungen, um das Bild noch schärfer zu machen.
7Klicken Sie auf Wunsch auf Zurücksetzen, um die Bitmap auf die Standardeinstellungen zurückzusetzen.
8Wählen Sie zwischen mehreren Bildvariationen:
|
Option |
Funktion |
|
Sepia |
In der Fotografie bezeichnet ‘Sepia’ die dunkelbraune Farbe alter Fotoabzüge. Ursprünglich beinhaltete der Prozess das Hinzufügen eines aus Tintenfisch-Tinte hergestellten Pigments während der Entwicklung. |
|
Grau |
In der Fotografie bezeichnet man als Graustufen oder Graustufenbilder diejenigen, die ausschließlich aus Grauschattierungen bestehen, von Schwarz bei geringster Intensität bis zu Weiß bei stärkster Intensität. |
9Wechseln Sie Grafikmodus für alternative Bitmap-Vorverarbeitung auf Wunsch.
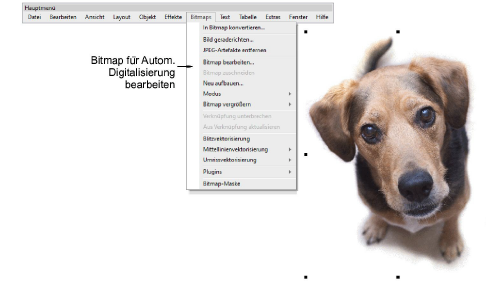
10Für die gesamte Palette an Bildanpassungsmethoden benutzen Sie am besten ein spezielles Grafikprogramm wie Corel PHOTO-PAINT®. Wenn es installiert ist, ist die Bitmap bearbeiten-Option verfügbar.