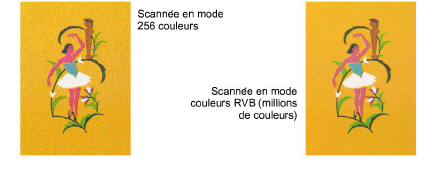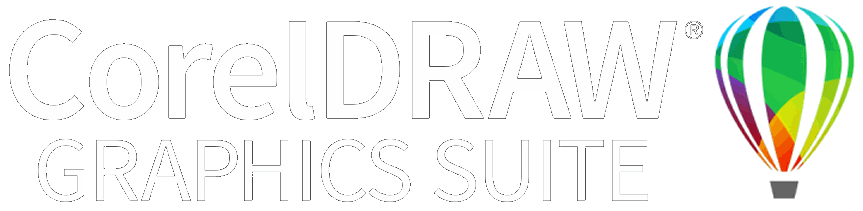Préparer une illustration pour le scannage
Vous pouvez scanner une illustration existante avec un scanner compatible WIA (Windows Image Acquisition) en utilisant la fonction de scannage de Graphiques CorelDRAW. Il est important de bien scanner votre illustration si vous souhaitez utiliser l’une des techniques de numérisation automatique ; la qualité de la broderie finale dépend de la qualité de l’illustration scannée.
Restez simple. Il n’est pas nécessaire de reproduire tous les détails d’une image pour créer un dessin. La « structure » de l’image importe plus que les détails de texture ou de couleur. Pour simplifier l’illustration, recouvrez-la de papier calque et dessinez seulement les formes et les lignes essentielles qui pourront être ensuite remplies par des points de broderie. Quand vous scannez, retirez l’illustration d’origine et placez une feuille de papier blanc sous le papier calque. Les surfaces brillantes, comme les photos glacées, ne se prêtent pas très bien au scannage. Recouvrez-les de papier calque. Si l’illustration contient des couleurs très pâles, surlignez les contours avec un feutre fin de couleur noire.
Note : Pour une description complète de la façon de scanner des images dans CorelDRAW® Suite graphique, référez-vous au Guide de l’utilisateur électronique disponible par le biais du groupe Démarrer > Programmes de MS Windows®. Ou bien, utilisez l’aide en ligne disponible à partir du menu Aide.
Résolution de scannage
Pour la plupart des scanners, il est nécessaire d’entrer des informations relatives à la résolution de scannage. La résolution détermine le nombre de points par pouce (ppi) utilisés pour créer une image. D’une manière générale, plus l’image source est petite ou plus elle contient de détails, plus la résolution doit être élevée. Utilisez le tableau ci-dessous comme guide.
|
Type de dessin
|
Résolution de scannage
|
|
Cartes de visite, papier à en-tête
|
150 - 300 ppp
|
|
Croquis effectués à la main
|
150 - 300 ppp
|
|
Photos et images
|
150 - 300 ppp
|
|
Art commercial, dessins graphiques en lignes
|
72 - 150 ppp
|
Mode couleur
Pour la plupart des scanners, il est nécessaire d’entrer des informations relatives au mode couleur. Décidez tout d’abord si l’image sera un dessin fait de lignes uniquement (dessin vectoriel en noir et blanc), un croquis, une image en couleurs, une photographie en noir et blanc ou en couleurs, et déterminez ensuite le mode le plus adéquat. Le mode noir et blanc produit les plus petits fichiers. Les modes échelle de gris et photographie couleurs génèrent des images en 256 couleurs et produisent des fichiers de taille similaire. Les modes « RVB », « True Color » (couleurs réelles) ou « millions de couleurs » génèrent 16,7 millions de couleurs et produisent les plus gros fichiers. Référez-vous au tableau ci-dessous pour choisir le mode le mieux adapté à votre image.
|
Image source
|
Exemple
|
Description
|
Mode couleur recommandé *
|
Nombre de couleurs dans l’image scannée
|
|
Art en ligne
|

|
Deux couleurs – généralement noir et blanc
|
Dessin en noir et blanc
Art en ligne
|
2
2
|
|
Dessin vectoriel/croquis
|

|
Croquis ou dessin vectoriel contenant des dégradés de gris
|
Echelle de gris
Art en ligne
|
256
2
|
|
Photographie en noir et blanc
|

|
Dégradés de gris
|
Photo noir et blanc
Echelle de gris
|
256
256
|
|
Photographie en couleurs
|

|
Polychrome
|
Couleurs RVB
Photo couleurs
|
16 millions
256
|
|
Image en couleurs
|

|
Deux couleurs ou plus
|
Couleurs RVB
Millions de couleurs
Dessin en couleurs
|
16 millions
16 millions
2 - 256
|
|
* Les noms de mode diffèrent selon le logiciel de scannage utilisé.
|
Conseils de scannage
-
Ne choisissez pas le mode échelle de gris pour scanner des images composées uniquement de lignes ; le scannage en mode échelle de gris tend à créer des bordures légèrement floues.
-
Scannez les images couleurs en mode RVB (millions de couleurs) plutôt qu’en mode 256 couleurs. La numération des couleurs peut être réduite une fois que l’image est chargée dans le logiciel. EmbroideryStudio peut utiliser ces informations supplémentaires pour produire une meilleure image qu’une scannée à 256 couleurs.
-
N’utilisez pas le mode CMJN (cyan, magenta, jaune et noir) pour scanner vos images en couleurs, car il n’est en principe utilisé que pour des images à imprimer – les couleurs pourraient se révéler différentes des couleurs en RVB.
-
Si vous devez faire pivoter l’image, faites-le durant le processus de scannage. En effet, une rotation après scannage pourrait la déformer.
Affinage
Certains logiciels de scannage vous permettent d’« affiner » lors du scannage. L’option Affiner permet de compenser le léger effet flou provoqué par le scannage de l’image en recherchant les différences de couleurs. L’Affinage accentue ces différences, ce qui rend les bords et contours des formes de l’image plus nets et précis. Elle n’augmente pas les détails de l’image mais les met plus en évidence. En général, utilisez l’affinage avec des contours bien définis. Ne l’utilisez pas avec des images non délinéés.