La fonctionnalité Remplissage bling procure un moyen de remplir des formes complexes avec le bling arrangé en une série de colonnes. Les types de remplissage bling comprennent Remplissage colonne (grille droite, grille inclinée) et Remplissage contour.
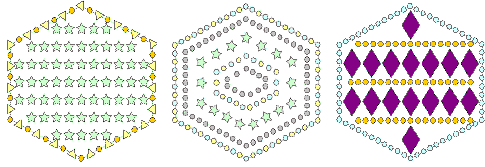
Suggestion : Vous pouvez créer des objets de décalage à partir d’objets de remplissage bling. Les mêmes options que pour les objets de broderie sont disponibles, mais vous avez en plus la capacité de créer des remplissages et des passages bling.
1Ou bien, basculez vers Afficher aire de travail bling pour visualiser le dessin à l’intérieur de l’aire de travail du modèle de machine sélectionné.
2Cliquez sur le bouton Remplissage bling.
3Numérisez des points de contrôle pour une objet fermé de la même manière que Remplissage complexe.
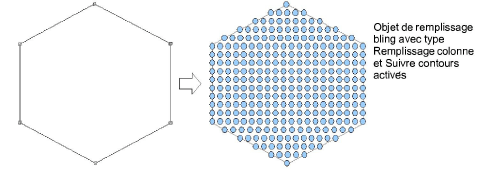
4Pressez la touche Entrée pour fermer la forme. Vous êtes invité à créer une autre bordure.
5Pressez la touche Retour deux fois pour finir l’objet.
6Cliquez deux fois sur l’objet pour voir les propriétés. Le docker Propriétés d’objet s’ouvre à l’onglet Remplissages bling.
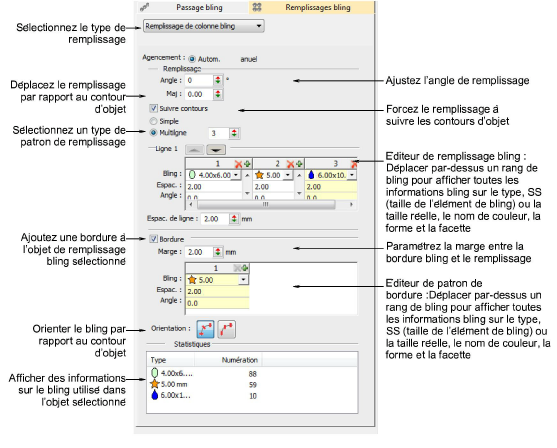
7Sélectionner un type de remplissage – Remplissage colonne ou Remplissage contour.
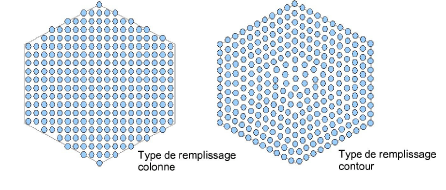
8Ajustez les angles et déplacez si nécessaire – ces paramètres ne sont disponibles qu’avec Remplissage colonne.
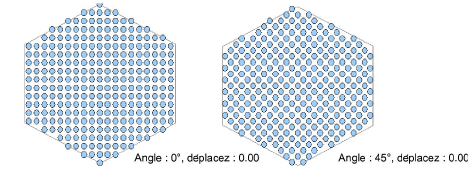
9Utilisez des paramètres de patron comme pour les remplissages paillettes pour créer des remplissages blings simples ou multilignes.
Pour un remplissage simple, paramétrez le type de remplissage à Simple et ajustez le patron le cas échéant.
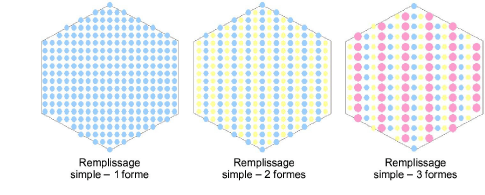
Pour un remplissage plus complexe aux couleurs variées, paramétrez le type de remplissage à Multiligne et, au besoin, ajustez le patron de chaque.
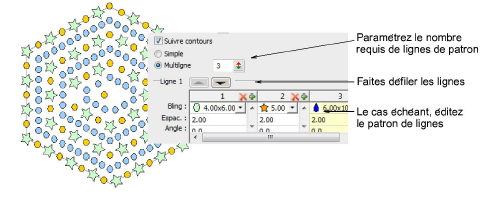
10Ajustez les paramètres d’espacement de lignes selon les besoins.
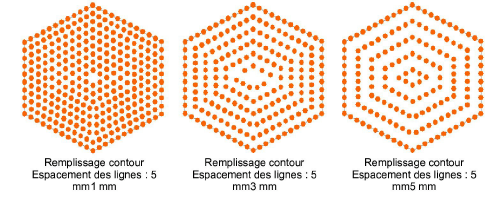
11Ajoutez les bordures le cas échéant. Voir plus loin.
Suggestion : Suppression automatique des chevauchements est sélectionnée par défaut pour supprimer automatiquement les éléments indésirables des objets de bling se chevauchant. Choisissez une autre option si vous voulez éditer manuellement les chevauchements de faux diamants.
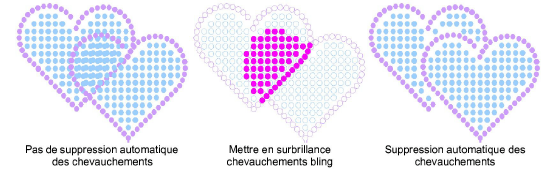
Note : Les chevauchements de blings sont déterminés par le paramètre Tolérance de chevauchement. Cela définit la distance minimale admise entre les éléments de bling.
Les commandes disponibles sur l’onglet Remplissage bling sont résumées ci-dessous.
|
Commande |
Description |
|
Type de remplissage |
Les types de remplissage disponibles comprennent : Remplissage colonne, Remplissage contour. Respectivement, ils remplissent une forme avec des colonnes, le long desquelles des patrons sont répétés ou des contours où des patrons sont répétés le long d’un chemin délinéé. |
|
Agencer |
Les objets de remplissage bling se présentent sous deux états « d’agencement » possibles : Automatique et Manuel. Dans l’état Automatique, les remplissages bling sont automatiquement régénérés à chaque fois qu’un objet est redimensionné ou refaçonné. Dans l’état Manuel, la numération bling ne change pas durant les transformations. Voir également Modifier des objets de bling. |
|
Angle |
Change l’angle du remplissage de colonne. Cela ne s’applique qu’à Remplissage colonne. |
|
Déplacer |
Déplace tout le patron de remplissage par rapport au contour d’objet. Peut être utilisé pour faire un placement de remplissage plus régulier. Les valeurs acceptables se situent entre ±0,5. |
|
Suivre contours |
Elargit l’espace entre les blings dans chaque ligne de remplissage pour suivre le contour de l’objet. Cela se traduit par une délimitation plus nette du contour. N’est applicable qu’au Remplissage colonne et fonctionne en combinaison avec les bordures. Pour plus amples informations, voir Ajouter des bordures bling. |
|
Editeur patron |
Utilisé pour créer des patrons de bling sur une ou plusieurs lignes. On crée des patrons en cliquant sur + dans l’éditeur de patron et en sélectionnant un bling sur la palette. Les patrons multilignes sont créés de façon similaire, mais, à chaque fois que le nombre de lignes augmente, un nouvel onglet est ajouté à l’éditeur de patron. Cela permet d’ajouter un nouveau patron. Voir également Créer des remplissages de paillettes. |
|
Espacement des lignes |
Paramètre la distance entre l’onglet de la ligne actuellement active et la ligne suivante dans le patron. Elle peut être la même ou varier à chaque ligne. Par défaut, cette valeur est la même pour chaque ligne. |
|
Bordure |
Lorsqu’elle est cochée, une bordure est ajoutée à tout objet de remplissage bling sélectionné. Vous pouvez aussi créer un patron pour la bordure de la même façon que pour les patrons à ligne unique pour les remplissages bling. |
|
Marge |
Ajoute une marge aux faux diamants formant la bordure. Des marges de bordure plus petites se traduisent par un plus grand nombre de faux diamants dans le remplissage. |
|
Orientation |
Placer des faux diamants dans la bordure, soit par rapport à la ligne de base de l’objet soit à une orientation absolue (« nord » fixe). |
|
Statistiques |
Afficher les informations suivantes : Type, SS (taille de l’élément de bling), couleur, forme, numération (pour l’objet sélectionné). Si plusieurs objets sont sélectionnés, les informations bling seront alors affichées pour tous les objets sélectionnés. Vous pouvez réordonner les colonnes selon vos besoins. |