 Utilisez Appliqué pour produire la broderie dont vous avez besoin pour les objets appliqués. Il peut être généré jusqu’à quatre couches de broderie – passages de guidage, lignes de coupe, points de bâti et points de recouvrement. Quand vous brodez un objet d’appliqué, la machine s’arrête après chaque couche. Appliqué vous permet également de prédéfinir un mouvement de retrait du cadre qui enlève le cadre d’en dessous de l’aiguille, rendant plus facile le placement et le découpage des formes d’appliqué.
Utilisez Appliqué pour produire la broderie dont vous avez besoin pour les objets appliqués. Il peut être généré jusqu’à quatre couches de broderie – passages de guidage, lignes de coupe, points de bâti et points de recouvrement. Quand vous brodez un objet d’appliqué, la machine s’arrête après chaque couche. Appliqué vous permet également de prédéfinir un mouvement de retrait du cadre qui enlève le cadre d’en dessous de l’aiguille, rendant plus facile le placement et le découpage des formes d’appliqué.
1Cliquez sur l’icone Appliqué et numérisez la bordure de la forme. Conformez-vous aux messages d’invite. Si vous faites une erreur, pressez la touche Espacement arrière pour supprimer le dernier point de référence.
Suggestion : Si vous n’avez qu’à créer un objet appliqué à limite unique, vous préférerez peut-être utiliser l’outil Appliqué sans jours.
2Pressez la touche Entrée pour fermer la forme. Vous pouvez créer un autre objet d’appliqué à ce stade.
3Pressez de nouveau la touche Retour.
4Cliquez sur le contour pour définir les points d’entrée et de sortie ou pressez la touche Retour pour accepter les paramètres par défaut.
5Si on vous en fait la demande, marquez la position de retrait du cadre ou pressez la touche Retour pour accepter les paramètres par défaut.
Les commandes de retrait du cadre sont spécifiées comme fonction d’arrêt ou Changement de couleur respectivement. Elles peuvent être paramétrées après le passage de guidage et/ou le point de bâti.

6Pressez la touche Retour. Jusqu’à quatre couche de broderie – passage de guidage, ligne de coupe, point de bâti et recouvrement – sont générées, selon les paramètres en cours.
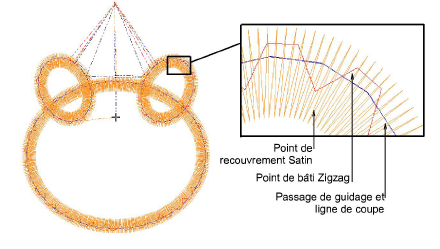
7Cliquez deux fois sur l’objet d’appliqué pour vérifier ses paramètres.
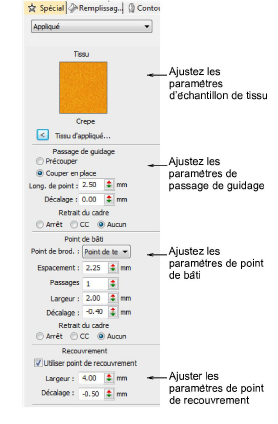
8Le cas échéant, ajustez les paramètres.
Echantillon de tissu : Pour plus amples informations, voir Ajouter des échantillons de tissu aux appliqués.
Passage de guidage: Pour plus amples informations, voir Ajustez les paramètres de passage de guidage.
Point de bâti : Pour plus amples informations, voir Ajustez les paramètres de point de bâti.
Point de recouvrement : Pour plus amples informations, voir Ajuster les paramètres de point de recouvrement.
9Éventuellement, appliquez Coins intelligents aux objets d’appliqué.
10Éventuellement, utilisez Simulateur de broderie ou les outils de parcours pour vérifier la séquence de broderie de l’appliqué.