|
|
Use Appliqué > Remove Overlaps to remove underlying layer of stitching in overlapping objects using the selected object as a ‘cutter’. Right-click for settings. |
|
|
Use Appliqué > Remove Overlaps to remove underlying layer of stitching in overlapping objects using the selected object as a ‘cutter’. Right-click for settings. |
Use the Remove Overlaps command to remove underlying stitching in overlapping objects. This helps to reduce stitch count and prevent a build-up of stitches.
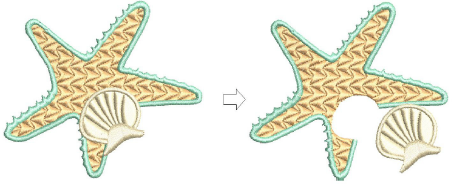
Select one or more ‘cutters’.

Click the Remove Overlaps icon. Underlying stitching is removed using default settings. Alternatively, select Arrange > Remove Overlaps to access settings or right-click the tool.
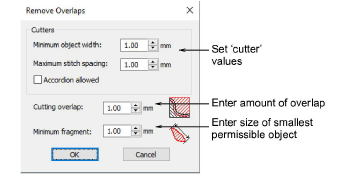
In the Cutters panel, adjust minimum object width and maximum stitch spacing as desired.
These settings are useful if, for example, you choose an entire design as a cutter and wish to exclude objects, such as borders or details, less than a certain width. The Maximum Stitch Spacing setting allows you to exclude background stitches of a certain density.
Select Accordion Allowed to include accordion spacing objects. By default, the software treats these objects as backgrounds and excludes them from the cutting operation.
Enter the amount of overlap required in the Cutting Overlaps field.
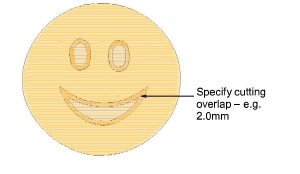
In the Minimum Fragment field, enter the size of the smallest object that will be produced after cutting. This eliminates the generation of small objects and unnecessary color changes.
Click OK. Underlaying stitching is removed.

Tip: You can use an entire design as a cutter excluding objects, such as borders or details, less than a certain width.