|
|
Use Toolbox > Lettering to adjust baseline settings. |
|
|
Use Toolbox > Lettering to adjust baseline settings. |
A free-line baseline does not have a fixed or pre-determined length – the baseline extends as long as you keep adding letters. A fixed-line baseline has a fixed length which you can digitize or specify numerically. Various options are available to handle text that extends beyond the baseline.

Tip: Precise control over baseline width is important when combined with Team Names when you want to ensure all names fit within the same area such as a pocket.
1Double-click a selected lettering object/s to access object properties.
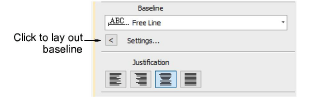
2Click Settings. The Baseline Settings dialog opens. Options depend on baseline type.
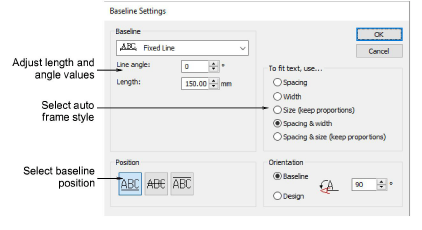
3Select a horizontal, vertical, or arc baseline from the list.
4Adjust the Length value as required.
Fixed-line baselines allow control over line length as well as options for handling text which does not fit the baseline. This is particularly useful for multiple ‘team’ names. Free-line baselines only allow you to adjust the Line Angle value.
5For fixed-line baselines, select an ‘auto-frame’ style:
Spacing: Letter size and width stays the same and letters are spaced evenly along the baseline. Letters may overlap if the text is too wide.

Width: The width of each letter is reduced and the original spacing kept.

Size (Keep Proportions): Letter width and height is reduced proportionally but the original spacing remains.

Spacing and Width: Letter width and spacing is reduced.

Spacing and Size (Keep Proportions): Letter width, height and spacing is reduced proportionally.

6Adjust the Line Angle as required. Enter the exact angle of baseline to the horizontal axis.

7Select a baseline position.

When creating lettering for a badge, for example:
For lettering above the badge, select a baseline below.
For lettering below the badge, select a baseline above.
For horizontal lettering through the middle of the badge, select a centered baseline.
8Specify the letter, word and line spacing as required.
9Select a letter orientation.
10Click OK to return to Object Properties > Special.