|
|
Adjust baseline settings for more precise numeric control over radius (X and Y), as well as tilt, justification, and arc angles.

1Double-click a selected lettering object/s to access object properties.
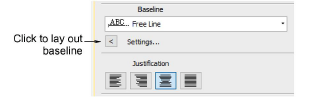
2Click Settings. The Baseline Settings dialog opens. Options depend on baseline type.
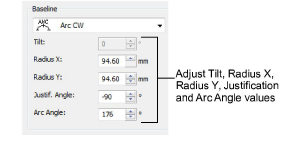
3Select a circle or arc baseline type from the list. The Tilt, Radius X, Radius Y, Justification Angle and Arc Angle fields are activated.
4Adjust these values as required:
Radius X: default radius of the baseline arc (X-axis).
Radius Y: default radius of the baseline arc (Y-axis).
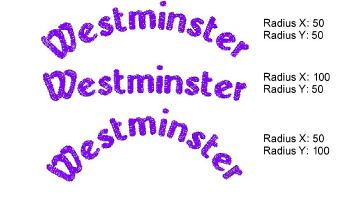
Tilt: angle of the baseline relative to the horizontal axis.
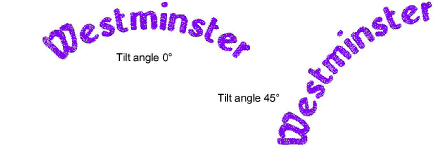
Note: The Tilt field is activated when Radius X and Radius Y values are different.
Justification Angle: angle of the vertical axis through the lettering object relative to the horizontal axis.
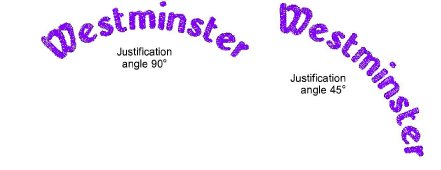
Arc Angle: angle between radii connecting ends of baseline to center of arc. This constrains the baseline so the text falls within the arc specified.
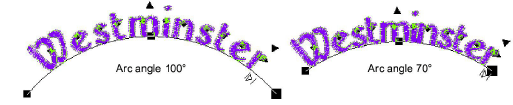
Tip: Precise control over baseline width is important when combined with Team Names when you want to ensure all names fit within the same area such as a pocket. A fixed width on arch baselines can be set by adjusting Arch Angle value in the Baseline panel.
5Select a baseline position.

When digitizing lettering for a badge, for example:
For lettering above, select a clockwise circle or arc with baseline below.
For lettering below, select a counterclockwise circle or arc with baseline above.
For horizontal lettering through the middle of the badge, select a fixed line with baseline centered.
6For fixed-line baselines, select an ‘auto-frame’ style.
7Specify the letter, word and line spacing as required.
8Select a letter orientation.
9Click OK to return to Object Properties > Special > Lettering docker.