
Change current formatting settings before or after adding lettering. You can slant letters to left or right for an italic effect. Use the justification setting – left, right, center, or fully justified – to align lettering along the baseline.

1Create a new lettering object and select it.

2If not already open, double-click to open the Object Properties > Special > Lettering dialog.
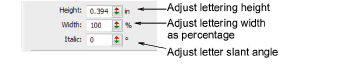
3Adjust lettering height and width using the slider controls.

Tip: Say, for example, you are using the metric measurement system so your lettering heights are in mm. And say you get an order for ¾" lettering. Simply enter ‘3/4in’ or ‘3/4 in’ into the Lettering Height field and it is automatically converted to 19.05mm.
4Enter an angle, ±45°, in the Italic field to create slanted lettering – 0° is equivalent to no italics.

5Select a justification setting as required – Left, Right, Center, or Full.
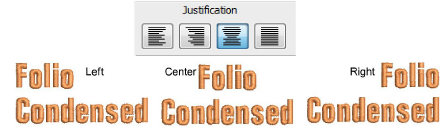
Tip: When the justification setting is Full, letters are evenly distributed along the baseline. To change spacing for fully justified lettering, simply change baseline length.
6To make bold lettering, select the Pull Comp tab.
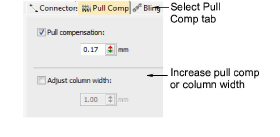
7Select column width or pull comp options as required.
