|
|
Click View > Show Grid to show or hide the grid. Right-click for settings. |
|
|
Click View > Show Rulers and Guides to show or hide rulers and guides. Right-click for settings. |
|
|
|
|
Click View > Show Grid to show or hide the grid. Right-click for settings. |
|
|
Click View > Show Rulers and Guides to show or hide rulers and guides. Right-click for settings. |
|
|
Use grid lines to help accurately align or size embroidery objects. Default grid spacing is 10mm x 10mm. Invoke rulers to accurately position and scale objects. The unit of measurement – mm or inches – defaults to the regional settings in the MS Windows® Control Panel.
Click the Show Grid icon or press Shift+G. Right-click for settings. You can change grid spacing, select a reference point and turn Snap to Grid on or off in the Options dialog.
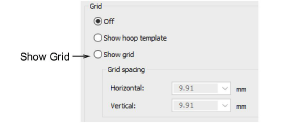
Click the Show Rulers & Guides icon or press Ctrl+R.
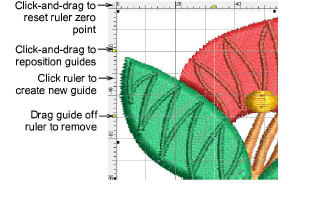
Reset the ruler zero point by clicking and dragging the button in the top left-hand corner of the ruler.
To create a guide, click either ruler – horizontal or vertical – and click-and-drag it into position. Multiple guides can be created and just as easily removed.
For more accurate positioning of guides, double-click the yellow handle. In the Guide Position dialog, enter a precise distance from zero point and click OK.
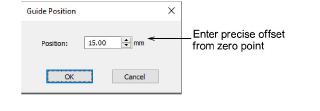
To remove a guide, drag the yellow guide handle off the design window.
Optionally, turn on the Snap to... feature via the Options dialog.
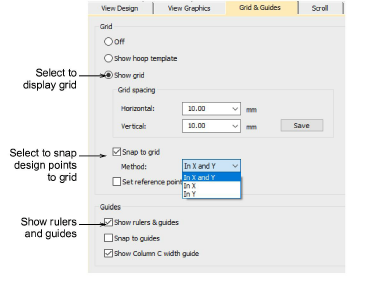
You can also change the color of grid and guidelines via the Background & Display Colors dialog.