Digitalizza sagome a forma libera con Riempimento complesso o con Riempimento rotante. Il metodo è essenzialmente lo stesso.
Digitalizza la sagoma
Definisce punti d’entrata ed uscita
Definisci l’angolo o gli angoli punto. Riempimento rotante ti consente di creare angoli punto multipli.
1Inserisci un modello campione da usare come fondale per digitalizzazione. Assicurati che Mostra bitmaps o Mostra vettori siano attivati oppure premi 0 (zero) per vedere il grafico su schermo.
2Seleziona un colore e tipo di punto.
3Seleziona uno strumento e marca punti di curva o angolo attorno al profilo della sagoma.
Clicca per immettere punti d’angolo.
Clicca a destra per immettere punti curvi.
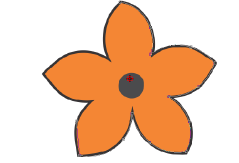
Suggerimento: Se fai un errore premi Ritorno per eliminare l’ultimo punto. Premi Esc per annullare tutti i punti di riferimento. Premi Esc di nuovo per uscire dalla modalità di digitalizzazione.
4Chiudi la sagoma
Per chiudere la sagoma con lo stesso tipo di punto dell’ultimo punto immesso – cioè angolo o curva – devi solo premere Invio.
Per chiudere la sagoma utilizzando un punto di diverso tipo, marca l’ultimo sopra il primo, poi premi Invio.
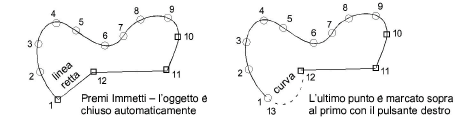
5Facoltativamente, digitalizza tutti gli orli supplementari (interni) allo stesso modo e premi Invio.
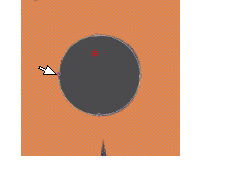
6Definisci punti d’entrata ed uscita contrassegnando due punti fuori dei margini dell’oggetto e premi Invio. Il metodo Giuntura più vicina (la predefinizione) calcola automaticamente la giuntura più vicina fra gli oggetti mentre digitalizzi. Quando non è attivo, i punti d’entrata ed uscita devono essere impostati manualmente.
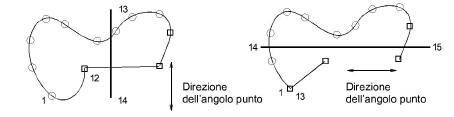
Suggerimento: Se scegli di digitalizzare manualmente i punti d’entrata/uscita, posizionali uno di fronte all’altro sull’orlo allo scopo di minimizzare segmenti e vuoti nel ricamo. Definisci poi l’angolo del punto affinchè risulti perpendicolare alla linea fra i punti di entrata ed uscita.
7Segna angoli punto:
Se stai usando Riempimento complesso, segna due punti
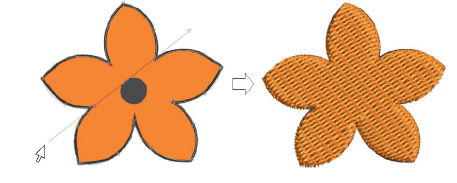
Se stai usando Riempimento rotante, aggiungi angoli punto a piacere. Gli angoli punto potrebbero intersecarsi su qualsiasi buco che hai digitalizzato.
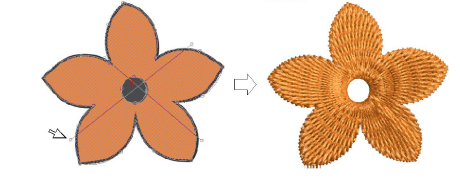
In alternativa, premi Invio per accettare angoli punto calcolati. In alternativa, premi Barra spaziatrice per eliminare angoli del punto ed accettare un angolo del punto singolo predefinito.
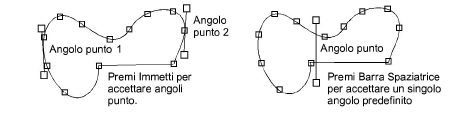
Suggerimento: Puoi regolare e/o aggiungere angoli punto utilizzando lo strumento Risagoma oggetto.
8Premi Invio. Sagome libere generalmente si cuciono in segmenti, unite da sequenze viaggio. Tutti i segmenti ed i contorni sono comunque parti dello stesso oggetto.
Suggerimento: Per visualizzare meglio i punti, disattiva Mostra bitmap (premi D).