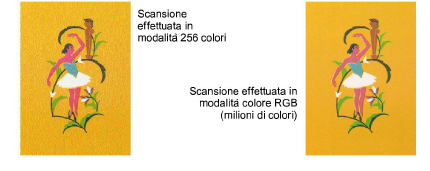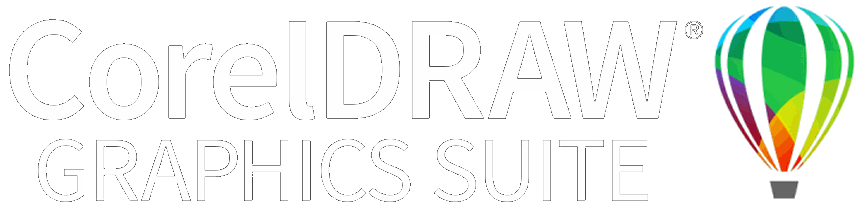Preparazione modello campione per la scansione
Se hai dei grafici già esistenti, puoi scansionarli in Graphici CorelDRAW con uno scanner WIA-compatibile (Windows Image Acquisition) utilizzando la funzione di scansione. È importante effettuare la scansione accurata del modello campione se si intende usare una delle tecniche di digitalizzazione automatica; la qualità dell’immagine scansionata inciderà sulla qualità del risultante disegno ricamato.
Con il disegno ricamo, meno vale di più. Per creare un disegno non sono necessari tutti i dettagli di un’immagine. Devi usare la ‘struttura’ dell’immagine in luogo dei particolari minuti di trama e colore. Per semplificare il modello campione, puoi coprirlo con carta da ricalco e tracciare solo le sagome e le linee essenziali da riempire con punti. Durante la scansione, togli il modello campione originale e metti carta bianca dietro alla carta da ricalco. La scansione di superfici lucenti, come fotografie su carta lucida, può risultare poco soddisfacente. Coprile con carta da ricalco. Se il modello campione ha colori molto leggeri, metti in risalto i profili con una penna di feltro a punta sottile nera.
Nota: Per una descrizione completa di come scansionare immagini in Suite Grafica CorelDRAW®, consulta la Guida Dell’Utente elettronica ottenibile tremite il gruppo di Programmi > Avvìo di MS Windows®. In alternativa, usa la guida in linea contenuta nel menu Guida.
Risoluzione scansione
Per la maggioranza degli scanner devi immettere l’informazione di risolvenza della scansione. La risoluzione determina il numero di punti per pollice usati per creare un’imagine. In generale, la risolvenza dovrà essere più alta quanto più piccola è l’immagine originale e/o più numerosi i particolari in essa contenuti. Usa la tabella seguente come guida.
|
Tipo di grafico
|
Risoluzione scansione
|
|
Biglietti da visita, intestazioni lettere
|
150 - 300 dpi
|
|
Schizzi a mano
|
150 - 300 dpi
|
|
Fotografie ed immagini
|
150 - 300 dpi
|
|
Arte commerciale, disegni tratteggiati
|
72 - 150 dpi
|
Modalità colore
La maggioranza degli scanner richiedono l’immissione di informazioni di modalità colore. Prima decidi se la tua immagine è una composizione tracciata (disegno in bianco e nero), uno schizzo, una illustrazione a colori, una foto a colori o in bianco e nero, poi scegli la modalità più appropriata. La modalità bianco e nero produce i file più piccoli. Le foto a colori e le modalità in scala grigia generano immagini a 256 colori e producono file di dimensioni simili. Le modalità ‘RGB’, ‘True Color’ or ‘milioni di colori’ generano 16,7 milioni di colori e producono i file più grandi. Vedi la tabella riportata di seguito per stabilire la modalità più adatta alla tua immagine.
|
Immagine originale
|
Esempio
|
Descrizione
|
Modalità colore consigliata
|
Numero di colori in immagine scansionata
|
|
Creazione a linee
|

|
Due colori – in genere bianco e nero
|
Disegno in bianco/nero
Creazione a linee
|
2
2
|
|
Disegno/schizzo
|

|
Schizzo o disegno con toni di grigio
|
Gradazione grigio
Creazione a linee
|
256
2
|
|
Fotografia in bianco e nero
|

|
Tonalità grige
|
Foto in bianco e nero
Gradazione grigio
|
256
256
|
|
Fotografia a colori
|

|
Molti colori
|
Colore RGB
Foto a colori
|
16 milioni
256
|
|
Illustrazione a colori
|

|
Due o più colori
|
Colore RGB
Milioni di colori
Disegno a colori
|
16 milioni
16 milioni
2 - 256
|
|
* Un software di scansione diverso usa termini diversi per la modalità equivalente.
|
Suggerimenti per la scansione
-
Non effettuare la scansione in modalità a scala grigia di immagini a linee; la scansione in scala grigia produce margini sfocati.
-
Effettua la scansione di immagini a colori in modalità RGB (milioni di colori) in luogo della modalità a 256 colori. Il conteggio colore può essere ridotto quando l’immagine è caricata sul software. EmbroideryStudio può far uso del supplemento d’informazione per produrre un’immagine migliore di quella scansionata a 256 colori.
-
Non effettuare la scansione di immagini a colori in modalità CMYK (Ciano, Magenta, Giallo e Nero) poichè essa è usata solo per immagini da stampare; i colori potrebbero essere diversi dai colori RGB.
-
Se l’immagine deve essere ruotata, eseguilo durante la scansione. La rotazione in un secondo momento potrebbe distorcere l’immagine.
Affinamento
Alcuni software di scansione consentono l’applicazione di quello che è chiamato ‘affinamento’ durante la scansione stessa. L’affinamento compensa la leggera mancanza di definizione di un’immagine scansionata scoprendo le differenze fra i colori dell’immagine. L’affinamento accentua queste differenze che rendono più definiti i margini dell’immagine. Esso non incrementa i dettagli dell’immagine; li rende solo più visibili. In generale, usa l’affinamento con profili ben definiti. Non utilizzarlo con immagini senza profilo.