Con la caratteristica Riempimento bling disponi di un mezzo per il riempimento di sagome complesse con distribuzione di bling in una serie di colonne. I tipi di riempimento bling comprendono Riempimento colonna (griglia dritta, griglia angolata) e Riempimento contorno.
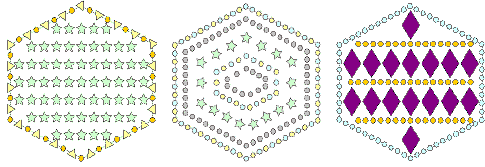
Suggerimento: Puoi creare oggetti spostamento da oggetti di riempimento bling. Tutte le opzioni sono disponibili così come lo sono per per oggetti ricamo, oltre alla capacità di creare riempimenti e sequenze bling.
1Facoltativamente, attiva Mostra zona lavoro bling per visualizzare il disegno all’interno della zona di elaborazione del modello macchina selezionato.
2Clicca il pulsante Riempimento bling.
3Digitalizza punti di controllo per un oggetto chiuso allo stesso modo di Riempimento complesso.

4Premi Invio per chiudere la sagoma. Appare l’invito a creare un altro orlo.
5Premi Immetti due volte per completare l’oggetto.
6Clicca l’oggetto due volte per vedere le proprietà oggetto. Il docker Proprietà oggetto si apre al tab Riempimenti bling.
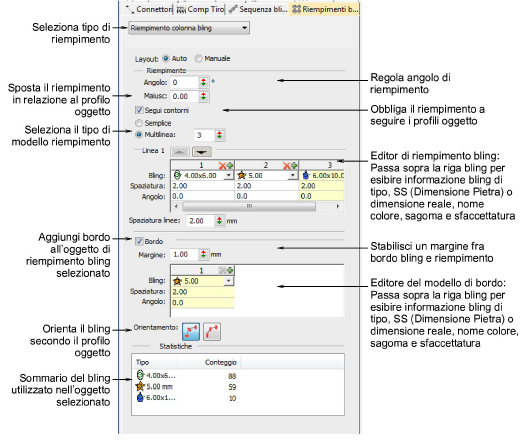
7Seleziona un tipo di riempimento – Riempimento colonna o Riempimento contorno.
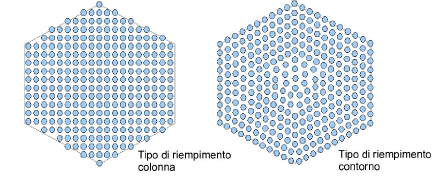
8Regola angoli e muovi secondo necessità – queste impostazioni sono disponibili solo con Riempimento colonna.
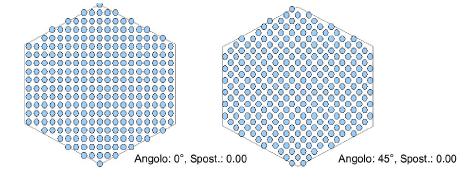
9Usa impostazioni modello come per riempimenti paillette per creare riempimenti bling semplici o multilinea:
Per un riempimento semplice, fissa il tipo di riempimento su Semplice e regola il modello come desideri.
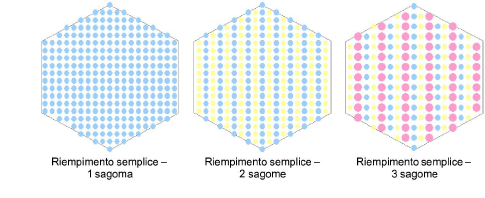
Per un riempimento più complesso e variegato, fissa il tipo di riempimento su Multilinea e regola il modello per ogni linea come desiderato.
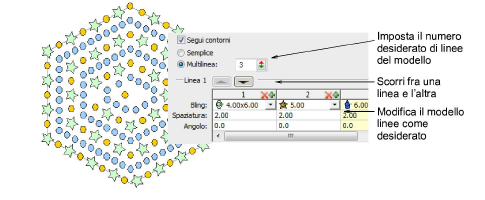
10Regola le impostazioni di spaziatura linee come richiesto.
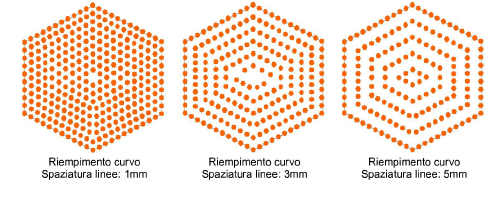
11Aggiungi bordi secondo richiesta. Vedi qui sotto.
Suggerimento: Per predefinizione, Auto-rimozione sovrapposizioni è selezionato al fine di rimuovere automaticamente elementi da oggetti bling sovrapponenti. Scegli un’altra opzione se vuoi modificare manualmente sovrapposizioni strass.
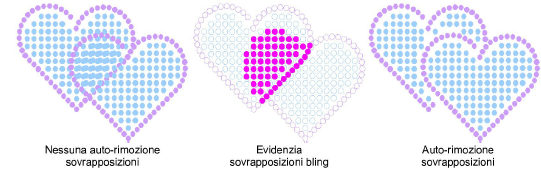
Nota: Le sovrapposizioni bling sono il risultato dell’impostazione di Tolleranza di sovrapposizione. Essa definisce la distanza minima permessa fra una pietra e l’altra.
I controlli disponibili sul tab Riempimento Bling sono riassunti qui sotto.
|
Controllo |
Descrizione |
|
Tipo di riempimento |
Tipi di riempimento disponibili: Riempimento colonna, Riempimento curvo. Essi riempiono rispettivamente una sagoma con colonne lungo la quale i modelli sono ripetuti, oppure contorni dove i modelli si ripetono lungo un percorso contornato. |
|
Layout |
Gli oggetti di riempimento bling esistono in uno dei due stati di ‘layout’: Automatico e Manuale. Nello stato Automatico, i riempimenti bling sono rigenerati automaticamente tutte le volte che un oggetto viene ridimensionato o risagomato. Nello stato Manuale, il conteggio bling non cambia durante le trasformazioni. Vedi anche Modifica oggetti bling. |
|
Angolo |
Cambia l’angolo del riempimento colonna. È applicabile solo a Riempimento Colonna. |
|
Maiusc |
Fa muovere l’intero modello riempimento in relazione al profilo oggetto. Può essere usato per ottenere una collocazione del riempimento più uniforme. I valori accettabili sono fra ±0,5. |
|
Segui profili |
Espande lo spazio fra i bling in ogni linea di riempimento al fine di seguire il profilo oggetto. Ciò risulta in una demarcazione profilo più forte. È applicabile solo a Riempimento Colonna e funziona insieme con i bordi. Per dettagli vedi Aggiungi bordi bling. |
|
Editore modello |
Da utilizzare per creare modelli bling sia a linea singola sia a linea multipla. Crea modelli cliccando ‘+’ nell’editore modelli e selezionando bling dalla tavolozza. I modelli a linea multipla vengono creati allo stesso modo, ma tutte le volte che aumenta il numero delle linee, un nuovo tab si aggiunge all’editore modelli. Ciò consente l’aggiunta di un nuovo modello. Vedi anche Creazione riempimenti paillettes. |
|
Spaziatura linee |
Stabilisci la distanza fra il tab di linea attualmente attivo e la linea successiva nel modello. Può essere uguale oppure diversa per ogni singola linea. Per predefinizione, il valore è lo stesso per ognuna di esse. |
|
Bordo |
Quando è spuntato, aggiunge un bordo a tutti gli oggetti di riempimento bling selezionati. Puoi anche creare un modello per il bordo allo stesso modo dei modelli a linea singola per riempimenti bling. |
|
Margine |
Aggiungi un margine allo strass che forma il bordo. Ne derivano margini di bordo più piccoli in un numero maggiore di strass nel riempimento. |
|
Orientamento |
Colloca il bling del bordo in relazione alla linea di base dell’oggetto oppure ad un orientamente assoluto (’nord’ fisso). |
|
Statistica |
Visualizza la seguente informazione: Tipo, SS (dimensione pietra), colore, sagoma, conteggio (per l’oggetto selezionato). Se sono selezionati più oggetti, l’informazione bling si visualizzerà per tutti gli oggetti selezionati. Puoi risistemare le colonne a piacere. |