|
|
Utilisez Boîte à outils ou Docker > Noms d’équipe pour associer plusieurs noms à un dessin. |
|
|
Utilisez Boîte à outils ou Docker > Noms d’équipe pour associer plusieurs noms à un dessin. |
Pour associer des membres d’équipe à un dessin, vous devez créer un « objet de noms d’équipe » variable. Soit vous tapez les noms des membres d’équipe directement, soit vous en importez d’une liste fournie par le client.
Ouvrez le dessin désiré.

Cliquez sur l’icone Noms multiples pour ouvrir le docker. Par défaut, l’objet de nom d’équipe consistera en une seule ligne de base avec trois noms.
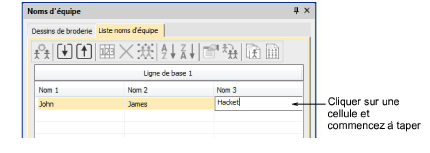
Si vous êtes satisfait de l’agencement par défaut, cliquez tout simplement sur une cellule et commencez à taper. Pressez la touche Tab ou les touches Maj+Tab pour vous déplacer d’avant en arrière à travers des champs de nom.
Vous pouvez aussi utiliser les outils Liste noms d’équipe pour ajouter des noms, supprimer des noms, etc. :
|
Outil |
Fonction |
|
|
|
Gérer équipes |
Gérer des équipes et membres d’équipe pour utilisation ultérieure. Voir plus loin. |
|
|
Importer membres d’équipe |
Importer ou exporter une liste de membres d’équipe en format TXT ou en format CSV. Les noms doivent être séparés par une virgule. |
|
|
Exporter membres d’équipe |
|
|
|
Ordre des noms |
Changer l’ordre des noms par défaut ou inclure/exclure des noms si nécessaire. |
|
|
Supprimer les rangs sélectionnés ou toute la liste des membres. |
|
|
|
Sélectionner tous les membres de la liste pour modification ou positionnement. |
|
|
|
Classer une colonne sélectionnée par ordre croissant ou décroissant. |
|
|
|
||
Vous pouvez également cliquer sur le bouton Importer membres d’équipe pour importer des membres d’équipe d’une liste éventuellement fournie par le client. Cette liste doit être délimitée par des virgules.
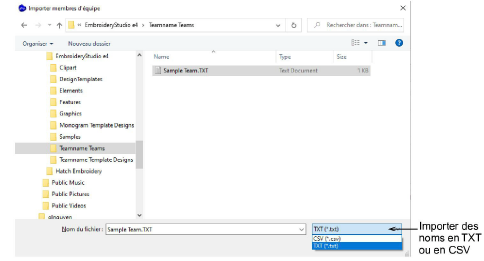
Suggestion : Lorsque vous importez une liste de noms d’équipe, vous pouvez l’importer de n’importe où. Toutefois, vous ne pouvez pas utiliser efficacement la boîte de dialogue Gérer les équipes à moins qu’elle ne soit enregistrée dans le dossier système ’Teamname Teams’. Pour plus amples informations, voir Gérer les équipes.
Cliquez sur le bouton Ordre des noms si vous voulez changer l’ordre des noms par défaut. Utilisez-le, par exemple, pour mettre les noms de famille en premier ou limiter le nombre de noms inclus – par exemple, le premier et le troisième.
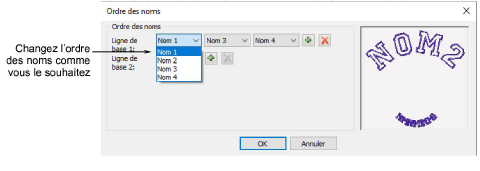
Cliquez sur OK et saisissez des points de référence selon l’invite.
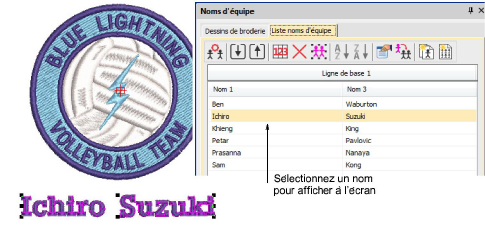
Sélectionnez tous les noms et sélectionnez Point de broderie > Générer points de broderie ou pressez la touche G.
Sélectionnez des noms un par un pour les visualiser avec le dessin.