Utilisez PhotoStitch couleur pour créer de la broderie à partir de photographies et autres images. Alors que les dessins Photo Flash consistent en rangs de broderie satin unicolore, PhotoStitch couleur produit de la broderie de couleurs différentes en utilisant plusieurs couleurs de fil. L’effet d’ensemble est comme du pointillage multicolore.
1Insérez l’image-point dans votre dessin et mettez-la à l’échelle requise.

2Détourez l’image comme désiré en utilisant les outils Détourer image-point.
3L’image étant sélectionnée, cliquez sur PhotoStitch couleur.
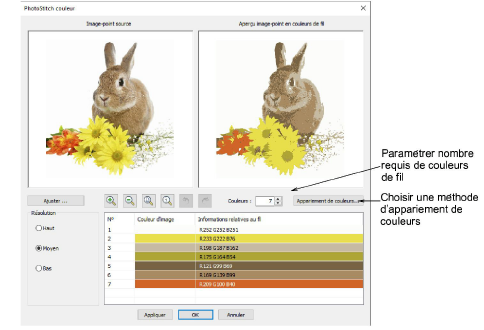
Note : Les arrière-plans transparents d’images en 24 bits et en 32 bits sont pris en charge.
4Paramétrez le nombre de couleurs de fil. Il y aura un point qui diminuera où plus de couleurs ne résultent pas toujours en une plus grande netteté ou brodabilité du dessin. Généralement, 7 à 10 couleurs produisent les meilleurs résultats.
5Utilisez les boutons de zoom pour examiner les prévisualisations en détail. Vous pouvez aussi bfaire un zoom avant ou arrière avec la molette de la souris.
6Le cas échéant, ajuster la résolution de broderie à haute, moyenne ou basse. La haute résolution offre plus de détails, mais une numération de points plus élevée.
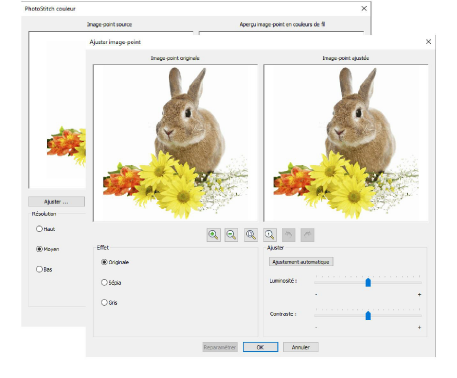
7Cliquez sur Ajuster image-point pour davantage d’options :
Cliquez sur Ajustement automatique pour permettre au logiciel d’optimiser les paramètres de l’image pour la numérisation automatique.
Utilisez les paramètres Luminosité et Contraste pour différencier davantage les zones sombres et claires de la couture.
Cliquez sur Reparamétrer pour ramener les paramètres ajustés aux paramètres d’image par défaut.
8Choisissez parmi plusieurs variations d’image :
|
Option |
Fonction |
|
Sépia |
En termes photographiques, « sépia » se rapporte à la couleur brun foncé des vieux tirages. A l’origine, le processus fait intervenir l’ajout d’un pigment provenant de l’encre de seiche pendant le développement. |
|
Gris |
Les images en échelle de gris sont composées exclusivement de nuances de gris, variant du noir, à l’intensité la plus faible, au blanc, à l’intensité la plus forte. |
9Utilisez Appariement de couleurs pour attribuer des couleurs d’image à la palette de couleurs pour un appariement de fils manuel. Cela garantit la meilleure des représentations. Vous pouvez aussi les apparier automatiquement à la palette de couleurs en cours ou au nuancier de fils en cours. Sélectionnez un ou plusieurs nuanciers de fils disponibles sur lesquels faire des correspondances
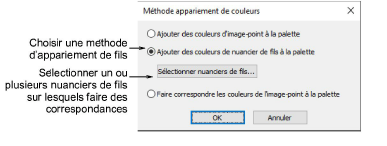
10Utilisez Appliquer pour générer un assemblage temporaire sans fermer la boîte de dialogue. Ajustez encore les paramètres jusqu’à ce que vous obteniez le résultat souhaité et cliquez sur OK pour confirmer.
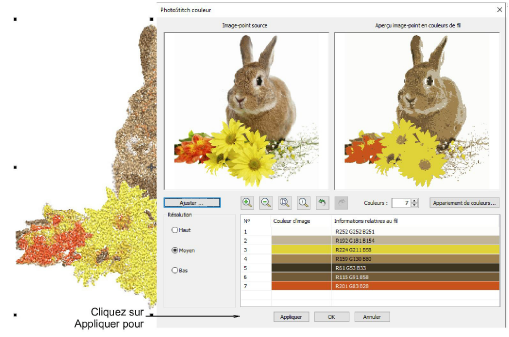
Examinez les résultats avec TrueView™ activé et désactivé. Activez et désactivez la broderie des points de liaison. Pour une meilleures visualisation, paramétrez les options d’affichage TrueView™ à fil mince.
Si vous n’êtes pas satisfait des résultats, cliquez sur Défaire et réessayez. Essayez différents paramètres et examinez les prévisualisations. Si les résultats ne sont pas satisfaisants, essayez de retoucher l’image dans PHOTO-PAINT.
Editez les résultats et fusionnez manuellement les couleurs de fil comme désiré en utilisant Liste couleurs-objets.
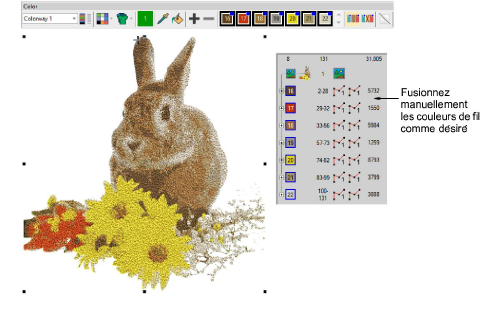
Si vous avez ajouté des couleurs RVB à la palette de couleurs, ouvrez les dockers Liste couleurs-objets et Fils côte à côte, puis sélectionnez les nuanciers de fils que vous avez de disponibles dans le dialogue Sélectionner nuanciers de fils.
Sélectionnez tour à tour chaque bloc de couleur, cherchez la correspondance la plus proche dans le docker Fils et choisissez un fil manuellement. Parfois, la correspondance la plus proche peut ne pas être la meilleure ou ne pas être disponible. Le choix du bon fil est crucial pour l’obtention d’un bon résultat.