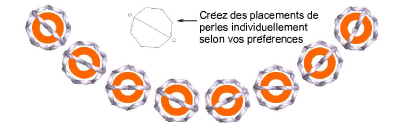Une autre technique pour déployer des fixations de perles personnalisées est de les enregistrer comme motifs et de les utiliser isolément ou en passages de motifs. La fonction Créer motif vous permet d’enregistrer vos propres motifs pour les utiliser ultérieurement. Les motifs personnalisés sont enregistrés dans des ’ensembles de motifs’ personnalisés.
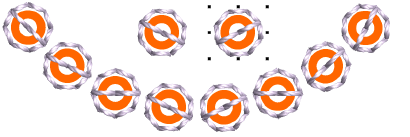
1Créez votre perle et point de fixation personnalisés ou éditez un point existant.

2Dupliquez et alignez le motif comme vous voulez qu’il apparaisse dans un passage de motifs. Utilisez les outils Alignement pour un arrangement précis.
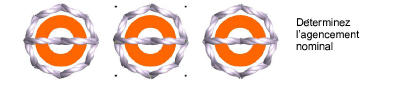
3Une fois que vous avez déterminé l’agencement, sélectionnez des objets et appliquez Jointure la plus proche. Utilisez le motif du milieu pour définir des points de référence.
4Sélectionnez le motif et choisissez Objet > Créer motif.
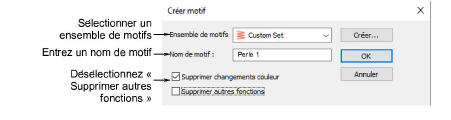
5Sélectionnez un ensemble de motifs personnalisés sur la liste déroulante et saisissez un nom dans le champ Nom de motif.
6Désélectionnez l’option Supprimer autres fonctions. Cela garantit que les perles sont préservées.
7Cliquez sur OK.
8Cliquez pour marquer deux points de référence pour la perle. Ceux-ci doivent coïncider avec les points d’entrée et de sortie.

9Utilisez vous perle personnalisée et fixation dans les passages de perles ou les placements individuels.