|
|
Benutzen Sie Stickmuster verwalten > Auswahl in Katalog drucken, um ausgewählte Stickmuster als Katalog zu drucken. |
|
|
Benutzen Sie Stickmuster verwalten > Auswahl in Katalog drucken, um ausgewählte Stickmuster als Katalog zu drucken. |
Gedruckte Kataloge enthalten Miniaturansichten sowie begrenzte Textdetails. Sie können Kataloge nach Bedarf mit allen Stickmustern erstellen.
1Öffnen Sie Stickmuster-Bibliothek und filtern Sie die Stickmuster wie gewünscht.
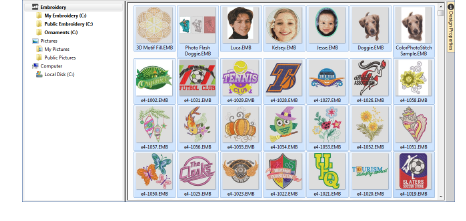
2Wählen Sie die Stickmuster aus, die im Katalog enthalten sein sollen.
3Wählen Sie Stickmuster verwalten > Auswahl in Katalog drucken aus. Das Katalogdruck-Optionen-Dialogfeld wird geöffnet.
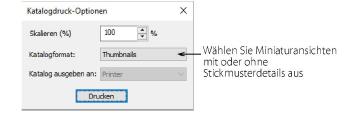
4Einstellungen nach Bedarf anpassen:
Ändern Sie den Maßstab (%), um die Größe der Miniaturansichten anzupassen.
Wählen Sie ein Katalogformat aus – Miniaturansichten mit oder ohne Stickmusterdetails.
Wählen Sie das Ausgabeziel – PDF-Datei oder tatsächlicher Drucker.
5Klicken Sie auf Drucken. Das Stickmuster drucken-Dialogfeld wird geöffnet.
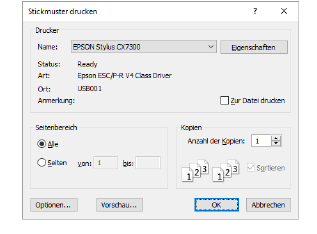
6Klicken Sie auf Vorschau , um den Katalog zu begutachten.
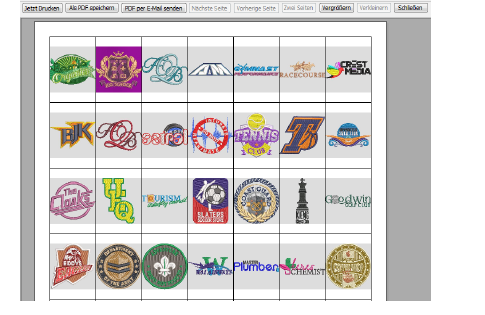
7Wählen Sie eine Option aus, um das Stickmuster zu drucken:
|
Option |
Zweck |
|
Jetzt Drucken |
Klicken Sie, um den Stickmusterbericht an Ihren lokalen Drucker zu senden. |
|
Als PDF speichern |
Klicken Sie, um den Bericht als PDF-Dokument zu speichern. Sie werden aufgefordert, auf der Festplatte oder einem Netzwerk-Speicherort zu speichern. |
|
PDF per E-Mail senden |
Klicken Sie, um den Bericht – in der Regel einen Genehmigungsbogen – als PDF-Anhang an Ihren lokalen E-Mail-Client zu senden. Das PDF wird anhand von Kundenname, Bestellnummer und aktuellem Datum automatisch identifiziert. |
Tipp: Falls der Katalog mehr als eine Seite benötigt, können Sie im MS Windows®Druckereinrichtung-Dialogfeld bestimmen, welche Seite ausgedruckt werden soll.