Fadenfarben werden für jedes Stickmusterlayout eingerichtet. Alle drei Beispielstickmuster müssen entsprechend der Anforderungen Ihrer Maschineneinrichtungen bearbeitet werden.
1Klicken Sie auf das Öffnen-Symbol. Das Öffnen-Dialogfeld wird geöffnet.
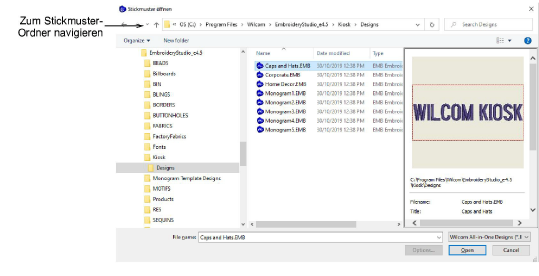
2Navigieren Sie zum Stickmuster-Ordner Ihrer EmbroideryStudio e4-Installation:
C:\Program Files\Wilcom\EmbroideryStudio_e4.0\Kiosk\Stickmuster
Alternativ können Sie Ihren eigenen Ordner angeben.
3Wählen Sie ein Stickmuster zur Bearbeitung aus und klicken Sie auf Öffnen.
4Benutzen Sie die Farbpalette-Werkzeuge, um entsprechend der Fadeneinrichtung auf Ihren Maschine/n Farben hinzuzufügen oder zu entfernen.
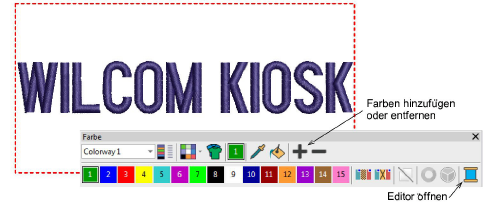
5Öffen Sie den Fäden-Docker und wählen Sie Ihre Fadentabelle aus.
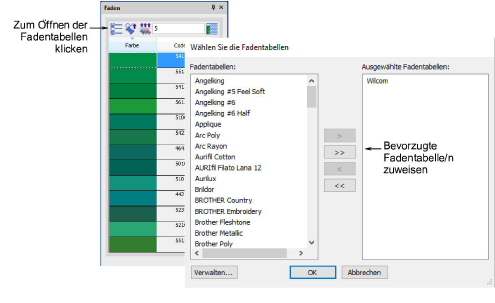
6Weisen Sie mithilfe der Alle angleichen-Schaltfläche der Palette Fäden zu. Alternativ wählen Sie Fäden aus, die der Fadeneinrichtung auf Ihrer Maschine entsprechen, und weisen diese zu. Das Stickmusterlayout benutzt standardmäßig die erste Farbe auf der Palette. Der Tooltip informiert Sie über den zugehörigen Faden für jede Farbe.
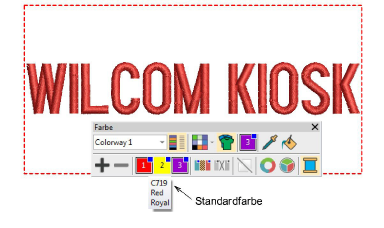
7Klicken Sie auf Speichern, um die Datei im Stickmuster-Ordner zu speichern. Die modifizierte Palette für dieses Stickmuster erscheint im Kiosk, wenn Sie ihn das nächste Mal benutzen.