Sie können unregelmäßige Formen mit der Komplexer Füllstich oder der Komplexe Wendefüllung digitalisieren. Die Methode ist grundsätzlich dieselbe:
Digitalisieren Sie die Figur
Definieren Sie die Start- und Endpunkte
Definieren Sie den/die Stichwinkel. Mit Komplexe Wendefüllung können Sie mehrere Stichwinkel erstellen.
1Fügen Sie das als Digitalisiervorlage zu verwendende Bild ein. Stellen Sie sicher, dass Bitmaps anzeigen oder Vektoren anzeigen aktiviert sind, oder drücken Sie 0 (null), um die Bildvorlage auf dem Bildschirm zu sehen.
2Wählen Sie eine Farbe und Stichart.
3Wählen Sie ein Werkzeug und makieren Sie Eck- oder Kurvenpunkte auf dem Umriss der Form.
Klicken Sie, um Eckpunkte einzugeben.
Rechtsklicken Sie, um Kurvenpunkte einzugeben.
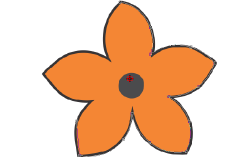
Tipp: Falls Ihnen ein Fehler unterläuft, müssen Sie auf die Rücktaste drücken, um den letzten Punkt zu löschen. Drücken Sie auf Esc, um alle neuen Punkte rückgängig zu machen. Und Sie müssen die Esc dann nochmals drücken, um den Digitalisiermodus zu beenden.
4Schließen Sie die Figur:
Um die Form mittels des gleichen Punkttyps zu schließen, wie den des zuletzt eingegebenen – d.h. Eck- oder Kurvenpunkt – drücken Sie einfach auf Eingabe.
Um die Form mittels eines unterschiedlichen Punkttyps zu schließen, markieren Sie den Letzten auf dem Ersten, und drücken Sie auf Eingabe.
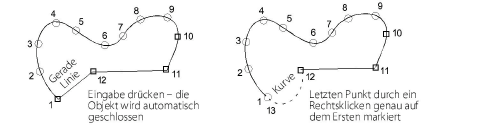
5Auf Wunsch, digitalisieren Sie jegliche zusätzliche (interne) Randlinien ganz genauso, und drücken Sie auf Eingabe.
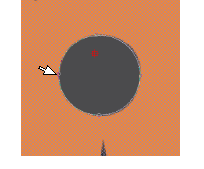
6Definieren Sie die Start- und Endpunkte, indem Sie zwei Punkte außerhalb der Objektgrenze setzen und auf Eingabe drücken. Die Kürzeste Verbindung-Methode (die Standardvorgabe) wird beim Digitalisieren automatisch die kürzeste Distanz zwischen Objekten berechnen. Wenn deaktiviert, müssen die Start- und Endpunkte u.U. manuell gesetzt werden.
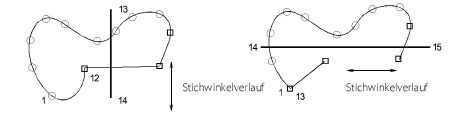
Tipp: Wenn Sie sich entscheiden, Start-/Endpunkte manuell zu digitalisieren, platzieren Sie sie auf dem Rand einander gegenüber, um Transportstiche zu minimieren. Dann definieren Sie den Stichwinkel so, dass er senkrecht zu der Linie liegt, welche zwischen den Start- und Endpunkten verläuft.
7Markieren Sie die Stichwinkel:
Wenn Sie Komplexer Füllstich benutzen, markieren Sie zwei Punkte.
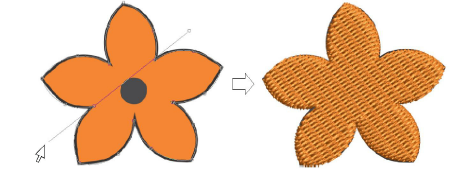
Falls Sie die Komplexe Wendefüllung anwenden, können Sie nach Wunsch weitere Stichwinkel hinzufügen. Die Stichwinkel dürfen jegliche von Ihnen digitalisierte Leerräume schneiden.
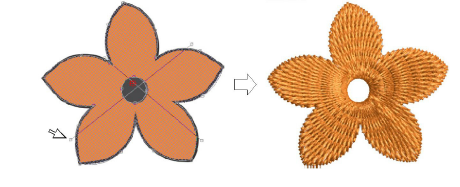
Alternativ können Sie auf Eingabe drücken, um die berechneten Stichwinkel anzunehmen. Ansonsten können Sie auf die Leertaste drücken, um diese Stichwinkel zu verwerfen und stattdessen einen einzelnen standardgemäßen Stichwinkel anzunehmen.
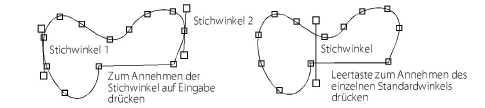
Tipp: Unter Anwendung des Objekt umformen-Werkzeugs können Sie Stichwinkel justieren und/oder hinzufügen.
8Drücken Sie auf Eingabe. Unregelmäßige Formen werden generell in mehreren Segmenten, die durch Streckenlaufstiche verbunden sind, ausgestickt. Alle Segmente und Randlinien stellen jedoch Teile ein und desselben Objekts dar.
Tipp: Um die Stiche besser sehen zu können, sollten Sie Bitmaps anzeigen durch Kippschalten deaktivieren.