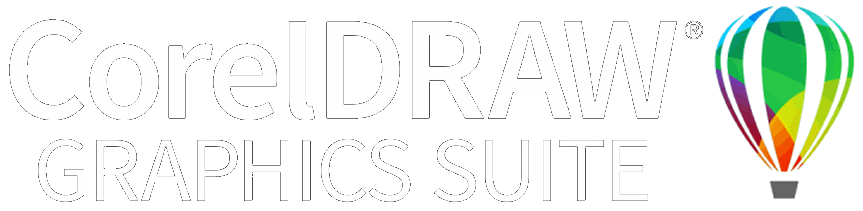Bildmaterial zum Scannen vorbereiten
Wenn Sie vorhandenes Bildmaterial haben, können Sie es im CorelDRAW-Grafiken mit einem WIA-kompatiblen (Windows Image Acquisition) Scanner mithilfe der Scanfunktion scannen. Wenn Sie vorhaben, eine der automatischen Digitalisiertechniken zu verwenden, ist es wichtig, dass Sie Ihre Bildvorlage so gut wie möglich scannen – die Qualität des gescannten Bildes wirkt sich auf die Qualität des entstehenden Stickmuster aus.
‚Weniger ist mehr’ – dass gilt auch bei dem Entwerfen von Stickmuster. Sie benötigen nicht jedes Detail einer Abbildung, um ein Stickmuster erstellen zu können. Sie werden eher den ‚Aufbau’ der Abbildung benutzen, als kleine Details, wie dessen Struktur und Farbe. Um eine Bildvorlage zu vereinfachen, bedecken Sie sie mit Pauspapier, und zeichnen Sie nur die wesentlichen Figuren und Linien ab, die mit Stichen gefüllt werden sollen. Entfernen Sie das Originalbild, wenn Sie scannen, und legen Sie weißes Papier über das Pauspapier. Reflektierende Oberflächen, wie zum Beispiel die von Hochglanzfotografien, lassen sich möglicherweise nicht gut scannen. Decken Sie sie mit Pauspapier ab. Falls die Bildvorlage aus sehr hellen Farben besteht, sollten Sie Umrisse mit einem feinen, schwarzen Filzstift hervorheben.
Anmerkung: Für eine vollständige Erläuterung wie man Bilder in CorelDRAW® Grafiksuite einscannt, beziehen Sie sich bitte auf die elektronisch verfügbare Bedienungsanleitung, die mittels MS Windows®Start > Programme zugreifbar ist. Ansonsten können Sie auch von der auf dem Online-Hilfe Gebrauch machen, welche durch das Hilfe-Menü verfügbar ist.
Scanner-Auflösung
Für die meisten Scanner müssen Sie Informationen bezüglich der Scanner-Auflösung eingeben. Die Auflösung legt die Anzahl der ‚dots per inch’ (dpi), d.h. der Punkte pro Zoll, fest, die zur Erstellung eines Bildes verwendet werden sollen. Als allgemeine Regel gilt, je kleiner das Originalbildmaterial und/oder je mehr Detail es beinhaltet, desto höher muss die Auflösung eingestellt werden. Benutzen Sie die folgende Tabelle als Richtlinie.
|
Art des Bildmaterials
|
Scanner-Auflösung
|
|
Visitenkarten, Briefköpfe
|
150 - 300 dpi
|
|
Handzeichnungen
|
150 - 300 dpi
|
|
Fotos und Abbildungen
|
150 - 300 dpi
|
|
Kommerzielle Kunst, Liniengrafiken
|
72 - 150 dpi
|
Der Farbmodus
Für die meisten Scanner müssen Sie Informationen bezüglich des Farb-Modus eingeben. Stellen Sie fest, ob es sich bei dem Bild um Linienkunst (Schwarzweißgrafik), eine Skizze, ein Farbbild oder ein Schwarzweißfoto oder ein Farbfoto handelt, und wählen Sie anschließend einen entsprechenden Modus aus. Der Schwarzweiß-Modus produziert die kleinsten Dateien. Farbfoto- und Grauskalige-Modi erzeugen 256 Farben und produzieren Dateien ähnlicher Größe. RGB-, ‚True Color‘- oder ‚Millionen von Farben‘-Modi erzeugen 16,7 Millionen Farben und produzieren die größten Dateien. Benutzen Sie die folgende Tabelle, um den geeigneten Modus für den Gebrauch mit Ihrem Bild zu finden.
|
Originalbild
|
Beispiel
|
Beschreibung
|
Empfohlener Farb-Modus *
|
Anzahl der Farben des gescannten Bildes
|
|
Linienkunst
|

|
Zweifarbig – normalerweise Schwarz und Weiß
|
Schwarzweißgrafik
Linienkunst
|
2
2
|
|
Grafik/Skizze
|

|
Skizze oder Grafik mit Grauschattierungen
|
Grauskalig
Linienkunst
|
256
2
|
|
Schwarzweißfoto
|

|
Grauschattierungen
|
Schwarzweißfoto
Grauskalig
|
256
256
|
|
Farbfotografie
|

|
Vielfarbig
|
Farbe RGB
Farbfoto
|
16 Millionen
256
|
|
Farbbild
|

|
Zwei oder mehr Farben
|
Farbe RGB
Millionen von Farben
Farbgrafik
|
16 Millionen
16 Millionen
2 - 256
|
|
* Unterschiedliche Scanner-Software benutzen unterschiedliche Bezeichnungen für den äquivalenten Modus.
|
Tipps für das Scannen
-
Scannen Sie Linienzeichnungen nicht im grauskaligen Modus, da das Scannen im grauskaligen Modus verschwommene Kanten erzeugt.
-
Scannen Sie Farbbilder lieber im RGB-Modus (Millionen von Farben), als im 256 Farben-Modus. Nachdem das Bild in die Software eingescannt wurde, kann die Farbenanzahl nach Bedarf reduziert werden. Vorher kann EmbroideryStudio die zusätzliche Information jedoch nutzen, um ein besseres Bild zu produzieren, als dass mit nur 256 Farben möglich wäre.
-
Scannen Sie Farbbilder nicht im CMYK-Modus (Cyan, Magenta, Gelb und Schwarz), da dieser nur für Bilder bestimmt ist, die gedruckt werden – die Farben werden sich möglicherweise von den RGB-Farben unterscheiden.
-
Falls das Bild gedreht werden muss, sollten Sie dies während des Scannens tun. Ein späteres Drehen kann das Bild unter Umständen verzerren.
Verschärfung
Manche Scanner-Software ermöglicht Ihnen beim Scannen eine Anwendung der sogenannten ‚Verschärfung‘. Die Verschärfung gleicht das leicht verschwommene Aussehen eines gescannten Bildes aus, indem sie nach Farbunterschieden im Bild sucht. Diese Unterschiede werden durch die Verschärfung betont, wodurch die Kanten innerhalb des Bildes klarer definiert werden. Die Details des Bildes werden nicht gesteigert, sie werden nur deutlicher. Benutzen Sie die Schärfung im Allgemeinen bei gut definierten Konturen. Verwenden Sie es jedoch nicht bei Bildern ohne Konturen.