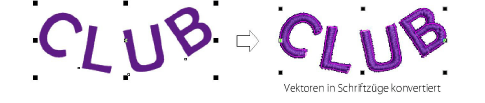Einige EmbroideryStudio Produktstufen enthalten CorelDRAW® Grafiksuite standardmäßig. Damit können Sie Vektor-Objekte über den CorelDRAW-Grafiken direkt in Stickobjekte konvertieren. Sie können zudem Stickerei in Vektor-Objekte umsetzen. Es können individuelle Objekte wie auch vollständige Stickmuster konvertiert werden. Bitmaps können ebenfalls verwendet werden.
Abhängig davon, in welchem Modus Sie arbeiten – CorelDRAW-Grafiken oder Wilcom-Arbeitsbereich – öffnen Sie ein Vektor- oder Stickmuster.
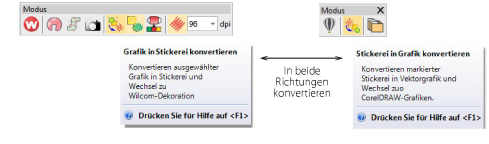
Das Konvertieren-Werkzeug befindet sich wie dargestellt in der Modus-Werkzeugleiste. Ihr Verhalten wird vom Betriebsmodus abhängig sein:
Im CorelDRAW-Grafiken werden markierte Vektor-Objekte in Stickerei konvertiert und im Wilcom-Arbeitsbereich angezeigt.
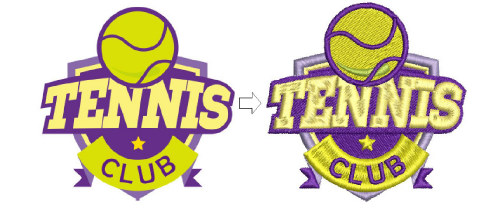
In Wilcom-Arbeitsbereich werden markierte Stickobjekte in Vektor-Objekte konvertiert und im CorelDRAW-Grafiken angezeigt.
Falls Sie eine Kopie des originalen Vektor-Objekts behalten möchten, müssen Sie Grafikobjekte beibehalten im CorelDRAW-Grafiken kippschalten.
Sie können das Der Stickpalette angleichen-Werkzeug benutzen, um die Fadenfarben-Anpassungsfunktion durch Kippschalten zu de-/aktivieren.
Wenn aktiviert, wird konvertierten Vektor-Objekten die in der aktuellen Farbpalette am besten entsprechende Fadenfabe zugewiesen.
Wenn deaktiviert, wird der Palette eine neue Fadenfarbe hingefügt, die auf der Verktorfarbe basiert.
Wahlweise können Sie Als Wendesatinstich kennzeichnen aktivieren. Dies wird ein verzweigtes Objekt produzieren, wie nachfolgend dargestellt.
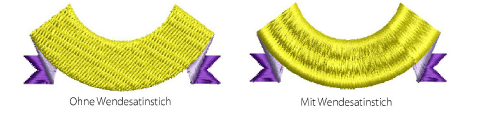
Tipp: Vektoren können ebenfalls in Applikation wie auch in Schriftzüge umgesetzt werden. Lesen Sie hierzu bitte auch Schriftzüge mit dem CorelDRAW-Grafiken erstellen.