Das Kombinieren von tatsächlicher und virtueller Stickerei bietet interessante Möglichkeiten. Diese Methode kann künstlerisch eingesetzt werden oder dazu dienen, einem gedruckten Stickmuster Struktur und Tiefe hinzuzufügen. Sie kann zudem benutzt werden, um die Kosten für große Produktionsläufe zu senken und gleichzeitig das Erscheinungsbild von tatsächlicher Stickerei beizubehalten.

In der Regel erstellen Sie dabei einen Virtuelle Stickerei-Druck eines gesamten Stickmusters und legen dann echte Stickerei über einige Teile davon. Alternativ können Sie Stickerei-Elemente wie Schriftzüge oder Teamnamen über einem gedruckten Stickmuster hinzufügen. Es ist sogar möglich, das gesamte Stickmuster mit weißem Faden zu besticken und dann darauf die Virtuelle Stickerei zu drucken. Um ein Stickmuster als Kombination aus echter und virtueller Stickerei zu erstellen, haben Sie zwei Optionen – über den Wilcom-Arbeitsbereich oder über den CorelDRAW-Grafiken.
Erstellen Sie eine Virtuelle Dekoration Ihres Stickmusters. Siehe oben.
Importieren Sie die PNG-Datei über Datei > Grafik importieren in ein neues leeres Stickmuster.

Fügen Sie den tatsächlichen Stickerei-Anteil des Stickmusters hinzu. Es kann sich dabei um einen Teil des ursprünglichen Stickmusters handeln. Oder es kann sich um eine neue Komponente wie zum Beispiel Schriftzüge oder sogar Teamnamen handeln.
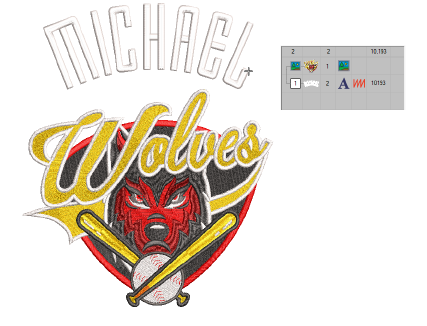
Rechtsklicken Sie auf Autom. Start und Ende.
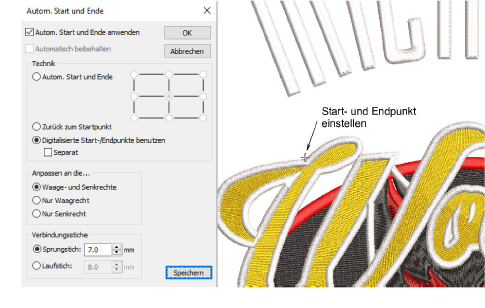
Wählen Sie Digitalsierte Start-/Endpunkt benutzen und klicken Sie auf OK. EmbroideryStudio wird auffordern dort auf dem Bildschirm zu klicken, wo das Design anfangen und enden soll.
Legen Sie einen Punkt fest, an dem Sie die Nadel leicht ausrichten können. Wenn SIe die Stickerei-Komponente aussticken, beginnt und endet die Nadel an diesem Punkt.
Wählen Sie den Datei > Kombi-Stickmuster-Dateien exportieren-Befehl.
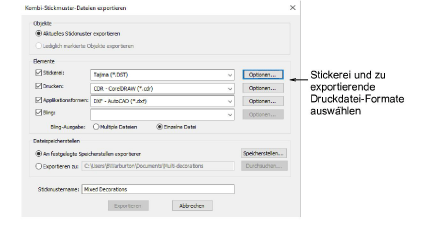
Trennen Sie die Dateien für die Stickereiproduktion und den Grafikdruck und wählen Sie die Formate, in welchen diese exportiert werden sollen – z.B. DST und PNG.
Anmerkung: Wenn Sie hier PNG auswählen, nimmt dies standardmäßig die CorelDRAW-Standardeinstellung von 300 DPI an. Sie können dies über das CorelDRAW Optionen-Dialogfeld ändern.
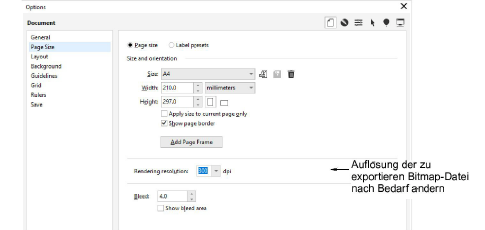
Um die Stickerei-Produktionsdatei zu erhalten, wählen Sie im Wilcom-Arbeitsbereich Datei > Maschinendatei exportieren und wählen Sie ein geeignetes Maschinendateiformat – z.B. DST.
Um die Grafik-Produktionsdatei zu erhalten, wechseln Sie zu CorelDRAW-Grafiken:
Schalten Sie die Stickerei-Anzeige aus.
Wählen Sie Datei > Exportieren > PNG, um nur den Grafikanteil als die Druckdatei zu exportieren.