|
|
Benutzen Sie ‚Standard > Kombi-Stickmuster-Dateien exportieren‘, um alle Stickmusterkomponenten zu exportieren, die für die verschiedenen Produktionsprozesse benötigt werden. |
|
|
Benutzen Sie ‚Standard > Kombi-Stickmuster-Dateien exportieren‘, um alle Stickmusterkomponenten zu exportieren, die für die verschiedenen Produktionsprozesse benötigt werden. |
Die Kombi-Stickmuster-Dateien exportieren ermöglicht bei Kombi-Stickmustern eine efiiziente Dateienausgabe. Das System erkennt, ob es sich bei einer Stickmuster-Komponente um Stickerei, Grafik, Applikation oder Bling handelt. Dies wiederum hilft dabei, die Rentabilität von Artikeln mit ‚Stückzahl 1‘ zu erhöhen. Sie kann folgendes bieten:
Direkte Eingabe bei unterstützten Stickmaschinen – die weitaus effizienteste Methode – oder
Ein Dateiformat, welches direkt von der Software der Stickmaschine benutzt werden kann.
Anmerkung: Falls der Drucker, die Applikations- oder Bling-Maschine direkt unterstützt wird, ist dieser Vorgang unnötig. Das Zuschneiden von Applikationen oder Ausgeben von Bling-Schablonen besitzen ihre eigenen Verfahren.
1Öffnen Sie die Kombi-Stickmuster-Stickdatei, die Sie ausgeben möchten.
2Klicken Sie auf den Kombi-Stickmuster-Dateien exportieren-Vorgang ablaufen.
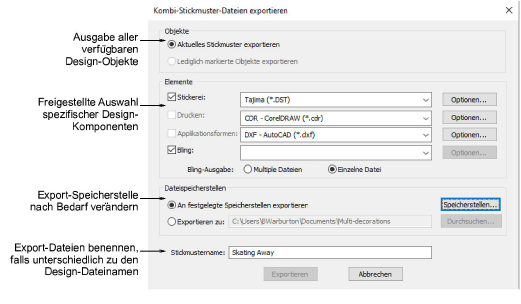
3Wählen Sie Aktuelles Stickmuster exportieren, falls Sie alle verfügbaren Stickmuster-Objekte ausgeben möchten.
Dies ist die Standardvorgabe und, es sei denn, dass Sie bestimmte Objekte zum Einschluss vorausgewählt haben, die einzige Option.
4Falls gewünscht, können Sie die spezifischen Stickmuster-Komponenten, die auszugeben sind, durch ein Abhaken der entsprechenden Kontrollkästchen des Elemente-Felds auswählen.
5Falls Sie Bling als eine der zu exportierenden Komponenten gewählt haben, können Sie falls gewünscht Multiple Dateien oder Einzelne Datei abhaken.
Wenn Multiple Dateien ausgewählt ist, werden unterschiedliche Blingarten – z.B. in Bezug auf Größe, Farbe und/oder Form – an separate Dateien ausgegeben. In Hinsicht auf die manuelle Flächenfüllungsmethode, die beim Erstellen von Strassstein-Vorlagen benutzt werden kann, ist die mehrfache Dateienausgabe sehr wichtig.
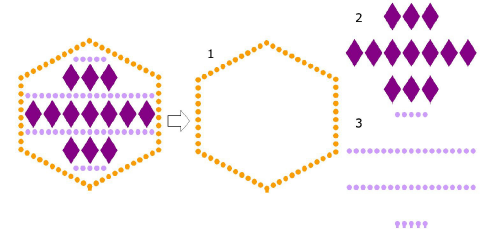
Tipp: Abhängig von Ihrer Stanzmaschine können Sie sich dafür entscheiden, nur die Ausstechkonturen zu exportieren. Stellen Sie dies im Bling-Paletten-Editor vorab ein. Bling-Objekte, die auf dieses Weise exportiert werden, werden ihre Farbinformation bewahren und eine haarfeinen Umriss haben.
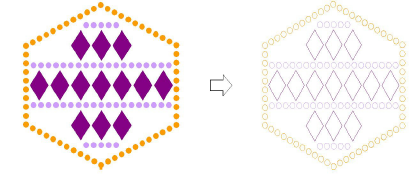
6Sie müssen bei jeder ausgewählten Komponente die benötigten Dateiarten aus der assoziierten Dropdown-Liste wählen.
Wenn Sie ein Stickereiformat auswählen, wird unter Umständen eine zugehörige Optionen-Schaltfläche aktiviert. Für den Bling, d.h. die Strasssteine, können Sie das AI-Format für halbautomatische Maschinen wählen. Bei allen anderen Zuschneidemaschinen können Sie direkt im CDR-Format speichern.
7Klicken Sie auf Wunsch auf die Optionen-Schaltfläche, sofern diese verfügbar ist.
Falls keine Optionen gesetzt sind, wird das System bei jedem Dateiformat die Standardoptionen benutzen. Falls eine der gewählten Dateiarten PNG ist, müssen die Stickmuster-Komponenten mit Transparenz exportiert werden. Die Standardeinstellungen sind wie folgt:
Farbmodus: RGB-Farbe (24Bit)
Transparenz: Aktiviert (EIN)
Kantenglättung: Aktiviert (EIN)
Seitenverhältnis beibehalten: Aktiviert (EIN)
Auflösung: 300 DPI
Die standardmäßige DPI-Einstellung kann mittels des CorelDRAW Optionen-Dialogfeldes geändert werden.
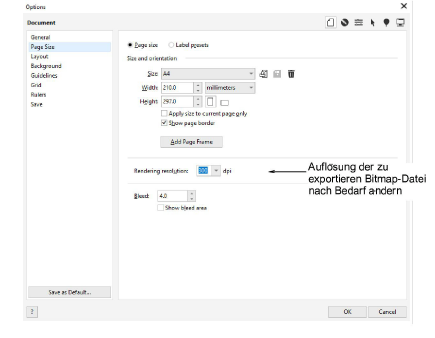
8Wählen Sie einen Export-Speicherort:
An festgelegte Speicherstellen exportieren (die Standardvorgabe): Voreingestellte Speicherstellen für unterschiedliche Dateien. In manchen Produktionsstätten befindet sich jede Datei an einem bestimmten Speicherort, an der der Bearbeiter, der den Vorgang ausführt, auf sie zugreifen kann.
Exportieren zu: Legen Sie einen Speicherort für alle Dateien fest – z.B. externer USB-Stick. Nachdem sie eingerichtet wurden, werden diese Ordner selten geändert, manchmal jedoch kann es vorkommen, dass sie justiert oder zeitweilig außer Kraft gesetzt werden.
9Geben Sie auf Wunsch einen Dateinamen ein, der von allen markierten Kombi-Stickmuster-Komponenten benutzt werden soll. Falls kein Dateiname eingegeben wird, wird das System standardmäßig den Stickdateinamen benutzen.
10Klicken Sie auf Exportieren. Das System wird die markierten Kombi-Stickmuster-Komponenten zu den ausgewählten Speicherstellen speichern.
Wenn keine Dateiformate ausgewählt wurden, wird das Speicherstellen-Dialogfeld angezeigt. Sie können jetzt die standardmäßige Dateiarten wählen oder auch nicht.
Falls Dateien dieselbe Dateiendung und -speicherstelle besitzen, werden Dateinamenmit einem komponenten Suffix erstellt und ein Notizfeld wird angezeigt.
Wenn eine oder mehrere Dateien bereits im Zielordner vorhanden sind, gibt Ihnen das System die Option zu überschreiben, zu überspringen oder den Vorgang abzubrechen.
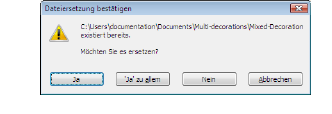
Falls die ausgegebene Stickdatei Team-Namen enthält, wird die Software das Ausgabeoption-Dialogfeld für doe Team-Namen anzeigen.