Sie können die Autom. Bling-Laufstich-Eingabemethode benutzen, um eine Serie von Strasssteinen entlang einer digitalisierten Linie zu erstellen. Es gibt zwei verfügbare Arten des Bling-Laufstichs: Einfacher Laufstich (gleichgroße Steine) und Musterlaufstich (unterschiedliche Größen folgen einem gleichmäßigen Muster). Das System wird den aktuellen Einstellungen entsprechend die Steinsetzungen erstellen.
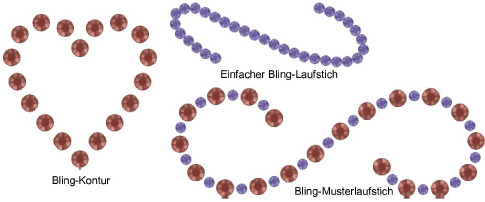
1Richten Sie die Bling-Palette für Ihr Stickmuster ein, falls Sie es nicht schon getan haben.
2Falls gewünschts, können Sie Bling-Arbeitsfläche anzeigen durch ein Kippschalten aktivieren, um das Stickmuster auf der Arbeitsfläche des gewählten Maschinenmodells anzuzeigen.
3Klicken Sie auf die Autom. Bling-Laufstich-Symbol.
4Digitalisierung Sie die Linie genauso wie bei einem normalen Laufstich-Objekt – Linksklicks für Eckpunkte, Rechtsklicks für Kurvenpunkte.

5Drücken Sie auf Eingabe, um zu beenden. Die Strassstein werden automatisch erstellt. Die Abstände können individuell justiert werden.
6Doppelklicken Sie das Objekt, um dessen Objekteigenschaften zu begutachten. Das Objekteigenschaften-Dialogfeld wird geöffnet und das Bling-Laufstich-Register wird angezeigt.
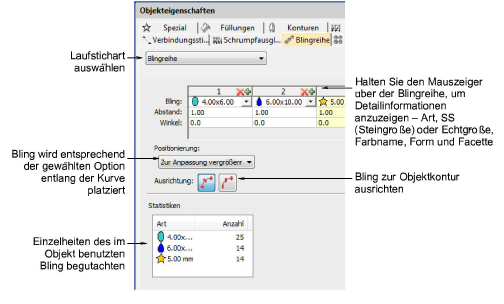
Die verfügbaren Bedienelemente finden Sie im Folgenden zusammengefasst.
|
Kontrolle |
Funktion |
|
Muster-Editor |
Benutzen Sie ihn zum Erstellen von Bling-Laufstich-Mustern. Klicken Sie auf das ‚+‘ im Muster-Editor und wählen Sie die gewünschte Strassstein-Form aus der Dropdown-Liste. |
|
Platzierung |
Platzieren Sie Strasssteine entlang der Kurve und justieren Sie die Platzierung etwas, um den gewählten Kriterien gerecht zu werden: |
|
|
Genau Platziert Bling dem festgelegten Abstand entsprechend entlang einer Kurve. |
|
|
Zwecks Anpassung erweitern: Platziert soviel Bling wie nur möglich entlang jedes Kurvensegments, wo der Abstand nicht kleiner als spezifiziert ist. Wenn diese Option markiert ist, werden an jeder Spitze immer Strasssteine platziert. |
|
|
Kompakt: Nicht kreisförmige Strasssteine werden so platziert, dass der Mindestabstand zwischen ihnen dem festgelegten Abstand entspricht. |
|
|
Manuell: Ermöglicht eine manuelle Verteilung der Strasssteine entlang der Kurve. |
|
Ausrichtung |
Platzieren Sie Strasssteine entweder relativ zur Objektgrundlinie oder als absolute Ausrichtung (auf ‘Norden’ festgelegt) . |
|
Statistiken |
Detailsinformationen: Typ, SS (Steingröße), Farbe, Form, Anzahl (für das ausgewählte Objekt). Wenn multiple Objekte markiert sind, werden Bling-Informationen für alle ausgewählten Objekte angezeigt. |
7Benutzen Sie die Muster-Einstellungen wie für Paillettenreihen, um einfache oder verschiedenartige Blingreihen zu erstellen.
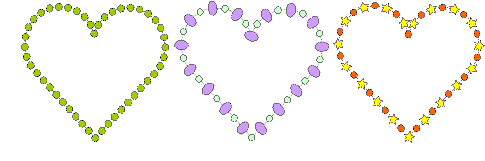
8Legen Sie die Bling-Ausrichtung fest – Grundlinie oder festgelegter Winkel.
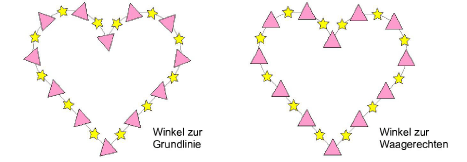
Tipp: Das Rückstich/Wiederholen-Werkzeug ist für Bling-Objekte aktiviert.