When EmbroideryStudio converts a vector graphic, it preserves nodes and control points. CorelDRAW® Graphics Suite uses Bézier curves. In Wilcom Workspace you can work with reshape-nodes or Bézier control points.
1Select an object and click Reshape Object. Control points appear together with Reshape Views toolbar.
2Toggle on Show Reshape Nodes together with Show Bézier Handles.
3Reshape objects in one of two ways:
Drag the control handle to reshape the curve around reshape-nodes.
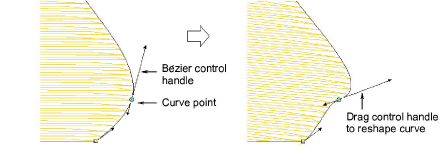
Adjust reshape-node position by dragging along the outline.
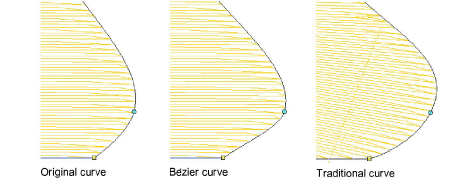
Note: Generally, bézier node dragging preserves the shape of the curve more accurately.
4Release the mouse and/or press Enter to finish. Again depending on system settings, stitches are generated as soon as the reshape-nodes are moved or after Enter is pressed.
Tip: Press Spacebar to toggle between corner and curve reshape-nodes.