|
|
Use Toolbox > Lettering to create embroidery lettering directly on-screen. Right-click to access settings. |
|
|
Click Standard > Import Embroidery to import embroidery design file into current design. |
|
|
Use Toolbox > Lettering to create embroidery lettering directly on-screen. Right-click to access settings. |
|
|
Click Standard > Import Embroidery to import embroidery design file into current design. |
For special occasions, you may want to create a kiosk layout which includes a special design element – for instance, St Patrick’s Day, with a Shamrock at the start of the lettering. These elements need to be about the size of a capital letter. Together with the lettering, they need to fit within the allowable stitching boundary.
1Create a layout from scratch or based on an existing layout. See above.
2Import a suitable design element using the Import Embroidery command. See main help system for details.
3Place the element and key in the default lettering.
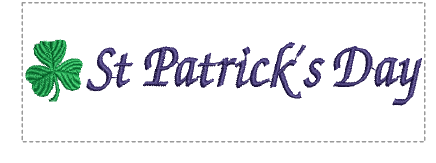
4Double-click the lettering and set left justification in Object Properties. Alternatively, if you place the element on the right, set justification to right.
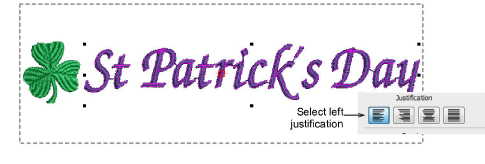
5When you are happy with the result, click Save.
The file must be saved to the Wilcom EmbroideryStudio Digital Edition Designs folder:
C:\Program Files\Wilcom\EmbroideryStudio Digital Edition\26\Kiosk\Designs
Alternatively, set your own designs folder.
6The design will appear in the kiosk design chooser when you next run it. The whole design, including design element and lettering, is auto-centered immediately after text is updated in kiosk mode.