|
|
Use Outline > Digitize Run to place a row of single or triple run stitches along a digitized line. |
|
|
EmbroideryStudio provides tools for creating outline stitching of varying thickness and styles. These tools place a row of stitching along a digitized line. They are typically used for adding outlines and details. They can also be used for decorative effect.
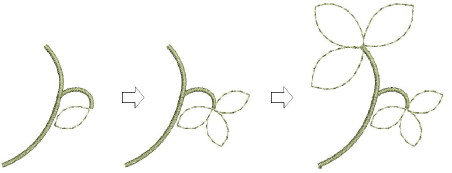
Select a suitable input tool together with an outline stitch type.
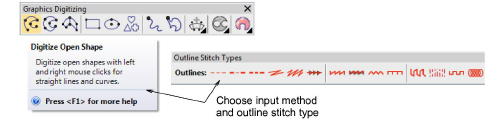
Alternatively, choose a traditional outline input method from the Outline tools.
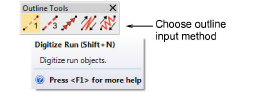
In addition to Run and Triple Run, traditional methods include:
|
|
Use Motif Run to place a row of motifs along a digitized line. |
|
|
Use Backstitch to place a row of backstitches along a digitized line. |
|
|
Use Stemstitch to place a row of stemstitches along a digitized line. |
Choose a color from the Color toolbar. You can change colors at any time.
Digitize the shape by marking reference points:
Left-click for corner points.
Right-click for curve points.
To constrain the line to 15° increments, hold down Ctrl as you digitize.
For a perfect circular arc, mark three points with a right-click.
Where curves connect – either to a straight line or another curve – click to mark the connection point.
Tip: If you make a mistake, press Backspace to delete the last point. Press Esc to undo all new points. Press Esc again to exit digitizing mode.
Press Enter to finish.
To view stitches better, use the View toolbar to turn on or off backdrops.
Optionally, use Edit > Close Shape... commands to close an object using straight or curved points.
Optionally, double-click the object to access object properties.
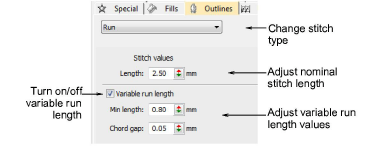
To set a fixed stitch length, adjust the Length field. For sharp curves, reduce length – e.g. 1.8 mm – so that the stitches follow the line more closely. Alternatively, automatically shorten stitches to follow tight curves with the Variable Run Length option.
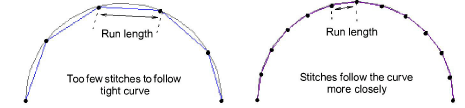
Tip: Use Auto Scroll to scroll automatically within the design window while digitizing. Hold down the Shift key to temporarily deactivate Auto Scroll. Use the Ctrl+Shift+A key combination to quickly toggle Auto Scroll on/off.