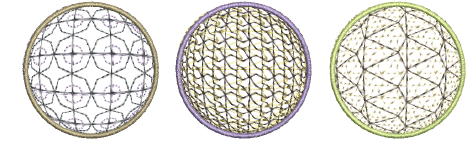|
|
Click Stitch Effects > 3D Warp to apply 3D effects to selected motif fills. Right-click to change settings. |
|
|
Use Reshape > Reshape Object to reshape selected 3D Warp objects. |
|
|
Click Stitch Effects > 3D Warp to apply 3D effects to selected motif fills. Right-click to change settings. |
|
|
Use Reshape > Reshape Object to reshape selected 3D Warp objects. |
Using Globe In with 3D Warp gives a concave effect by increasing motif size and spacing around a center point. Globe Out gives a convex effect by decreasing motif size and spacing. You can apply the effect to an entire object, or to a specified part of the fill.
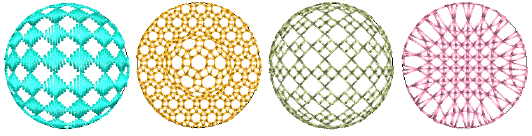
Select a motif fill object and right-click the 3D Warp icon. The Object Properties > Curve docker opens.
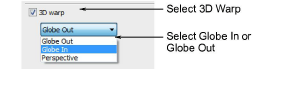
Select the 3D Warp checkbox, and select Globe In or Globe Out from the list.
Press Enter or click Apply. The Globe In or Out effect is applied to the selected object.
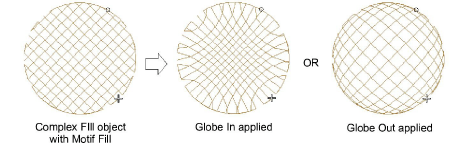
To make further adjustments, click Reshape Object with the object selected. A guide frame appears with three control points.
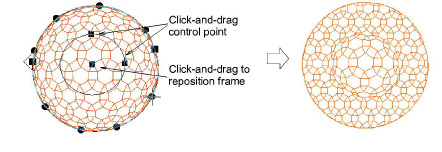
Adjust the control points to:
Change frame height
Change frame width
Reposition frame.
Tip: You can generate layers of colored motifs by duplicating an object and selecting a different color. For example, after filling a shape with circles, you can create a second layer, offset it, and apply a different color. You can then apply effects such as Globe Out to the whole motif fill.