The supplied charts represent the brands of threads that EmbroideryStudio supports. Each chart includes a range of thread colors together with code, brand and description. You can search for a thread by code or description and assign it to a selected design color slot. Alternatively, let the software match design colors to threads in the current thread chart/s.
Press Esc to deselect all objects. The currently selected (default) color is shown in the toolbar.
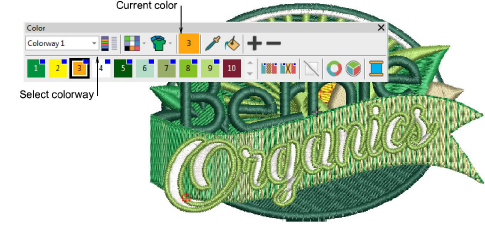
Select a colorway and click the Threads icon. Alternatively, right-click a color in the palette. The docker opens.
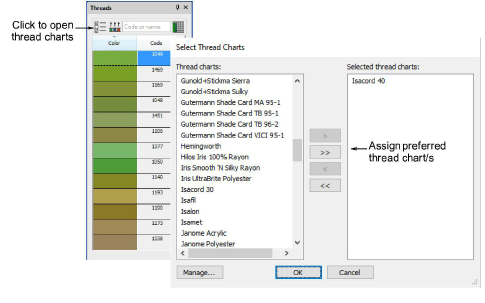
Click the Select Thread Charts button to access the thread chart listing.
Choose the chart/s you prefer or currently have available and click OK.
Click a color in the Color toolbar to make it current. The Threads list updates automatically.
Alternatively, click Add Color to add a new color slot to the color palette and make it current.
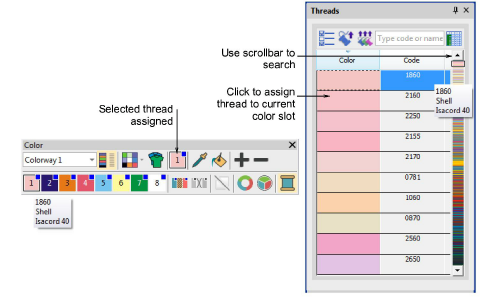
Use the scrollbar to refine your search. Or, in the Search field, enter the first few characters of the required code or name. The code is the identification number of a thread color in a brand. The system searches for the closest match and displays it in the thread color list.
Double-click or click Assign Thread to assign a thread to the current color slot in the current colorway.
Alternatively, use Match All to assign threads from the current chart/s to all color slots in the current colorway.
Check the thread assignments in the Color toolbar by hovering the pointer over the slots.
Optionally, click Remove Unused Colors to remove unused colors.
Note: The Remove Unused Colors tool is disabled for machine formats that use needle addressing – i.e. that have Color Change set as Needle No in the Machine Format Settings dialog.