Wenn EmbroideryStudio eine Vektorgrafik konvertiert, werden Punkte und Kontrollpunkte beibehalten. CorelDRAW® Grafiksuite benutzt Bézierkurven. Im Wilcom-Arbeitsbereich können Sie mit Umformungspunkten oder Bézier-Kontrollpunkten arbeiten.
1Markieren Sie ein Objekt und klicken Sie auf das Objekt umformen-Symbol. Kontrollpunkte werden zusammen mit der Umformungsdarstellung-Werkzeugleiste angezeigt.
2Schalten Sie Umformungspunkte anzeigen zusammen mit Bézierpunkte anzeigen ein.
3Formen Sie die Objekte auf eine der beiden Arten um:
Verschieben Sie die Verformungshantel, um die Kurve in der Form zu ändern.
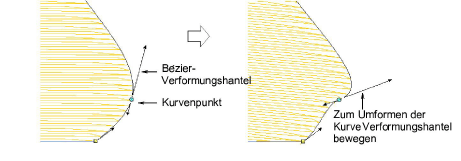
Passen Sie die Umformungspunkt-Position an, indem Sie entlang der Kontur ziehen.
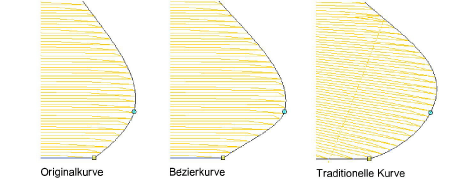
Anmerkung: Generell wird ein Verschieben der Bézierhanteln die Kurvenform besser erhalten.
4Lassen Sie die Maus los und/oder drücken Sie zum Beenden auf Eingabe. Auch hier hängt es von den aktuellen Systemeinstellungen ab, ob Stiche unmittelbar nach dem Verschieben der Umformungspunkte oder erst nach dem Drücken der Eingabe-Taste generiert werden.
Tipp: Drücken Sie auf die Leertaste, um zwischen Ecken- und Kurven-Umformungspunkten hin und her zu schalten.