Manche Puncher bevorzugen es gegenüber dem Manuelle Pailletten-Werkzeug, Stickmuster mithilfe von Laufstich, Dreifachlaufstich oder sogar Motivlaufstich auszugestalten und dann beim Durchlaufen Pailletten an den gewünschten Stellen manuell zu platzieren. Der Laufstich selbst fungiert als Fixierstich. Er kann mit Backtrack verstärkt werden. Diese Methode kann bei Einfach- oder Mehrfach-Pailletten angewendet werden.
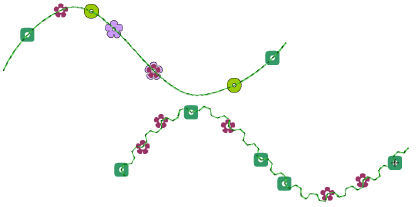
1Wählen Sie im Maschinenformat auswählen-Dialogfeld ein Maschinenformat aus, das den Paillettenmodus unterstützt.
2Richten Sie Ihre Pailletten-Palette – Einfach, Doppel, Vierfach etc. – entsprechend den Leistungsmerkmalen der Maschine ein.
3Legen Sie eine fixierte Laufstichlänge fest, die zu den von Ihnen benutzten Paillettenarten passt.
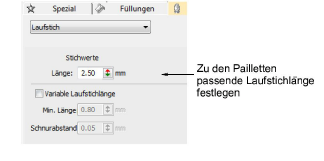
4Wählen Sie eine Digitalisiermethode, um das gewünschte Stickmuster oder Muster zu erstellen.
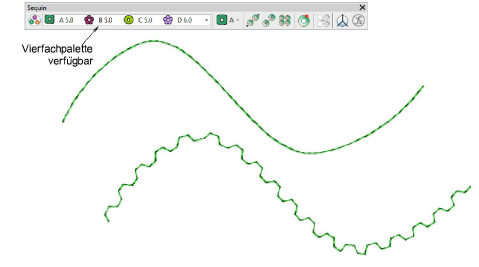
5Öffnen Sie die Stichliste.
6Drücken Sie die Pos1-Schaltfläche und durchlaufen Sie das Stickmuster mithilfe der Pfeiltasten oder der Durchlaufen-Werkzeuge.
Durchlaufen Sie zum Einfügepunkt.
Wenn Sie eine Doppelpailletten-Palette benutzen, drücken Sie den Hotkey 5, um Paillette A zu setzen. Alternativ linksklicken Sie auf die Paillette freigeben-Schaltfläche.
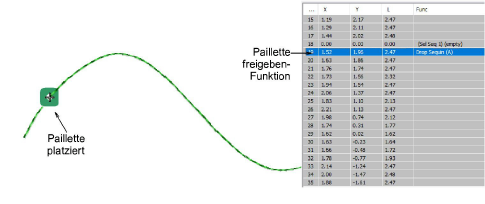
Drücken Sie Hotkey 6, um die andere Paillette zu setzen, oder rechtsklicken Sie auf die Paillette freigeben-Schaltfläche.
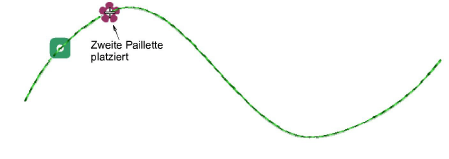
Wenn Sie eine Mehrfach-Paillettenpalette benutzen, können Sie jetzt ‘Tastaturkürzel’ auf dem Ziffernblock verwenden, um mehrere Pailletten zu platzieren. Hierbei gilt: 1=Paillette A, 2=Paillette B, 3=Paillette C etc.
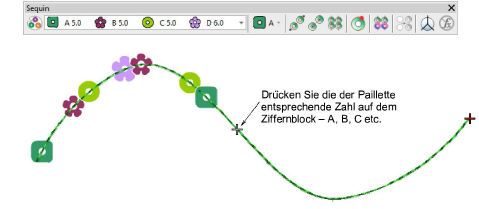
1Wählen Sie Funktion einfügen aus der Werkzeugleiste oder dem Stichliste-Popup-Menü aus.
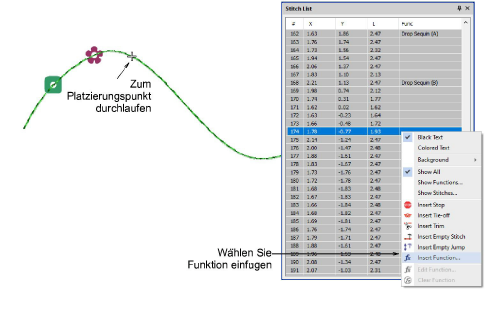
2Wählen Sie in der Funktionen-Liste die Paillette freigeben-Funktion. Abhängig von ihren Maschinenanforderungen, werden Sie die Funktion entweder am aktuellen Stich einfügen müssen oder ansonsten bei einem Leerstich oder Leersprungstich. Bitte vergleichen Sie Ihr Maschinenhandbuch für Einzelheiten.
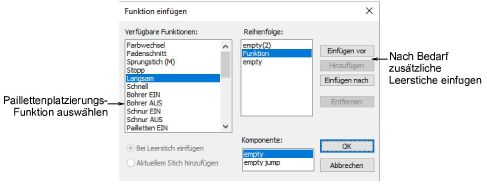
3Wenn die Paillette freigeben-Funktion korrekt definiert ist, klicken Sie auf OK. Das Pailletten auswählen-Dialogfeld wird geöffnet und zeigt verfügbare Pailletten an.
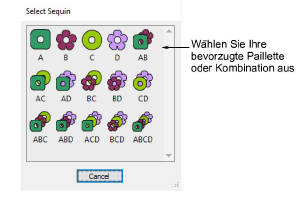
4Wählen Sie die gewünschte Paillette aus. Die Paillette freigeben-Funktion wird zusammen mit etwaigen zusätzlichen Leerstichen oder Sprungstichen an der aktuellen Nadelposition hinzugefügt.
5Fahren Sie mit dem Durchlaufen und Einfügen von Pailletten mit derselben Methode fort.
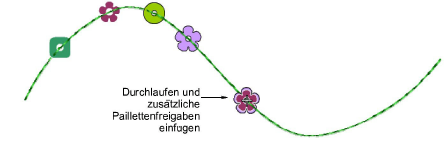
6Um eine Paillettenplatzierung zu löschen, durchlaufen Sie zur entsprechenden Stelle und drücken Sie 4. Alternativ klicken Sie auf die Paillette Löschen-Schaltfläche.
Tipp: Wenn Sie Dreifachlaufstich benutzen, wird der Wiederholstich Ihre Paillettensetzung heften. Wenn Sie Einfachlaufstich benutzen, können Sie das Rückstich-Werkzeug benutzen, um die Paillettensetzungen zu heften.