|
|
Benutzen Sie ‚Werkzeuge oder Docker > Teamnamen’, um mehrere Namen mit einem Stickmuster zu assoziieren. |
|
|
Benutzen Sie ‚Werkzeuge oder Docker > Teamnamen’, um mehrere Namen mit einem Stickmuster zu assoziieren. |
Um mehrere Team-Mitglieder mit einem Stickmuster zu assoziieren, müssen Sie ein variables ‚Teamnamen-Objekt’ erstellen. Geben Sie entweder die Namen der Team-Mitglieder direkt ein oder importieren Sie sie aus einer Liste, die Sie vom Kunden erhalten haben.
Öffnen Sie das Stickmuster, das Sie benutzen möchten.

Klicken Sie auf das Team-Namen-Symbol, um den Docker zu öffnen. Standardmäßig besteht das Teamnamen-Objekt aus einer einzelnen Grundlinie mit drei Namen.
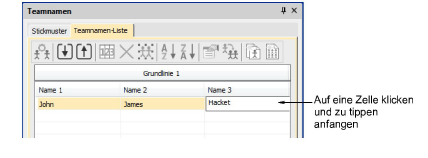
Wenn Sie mit dem Standardlayout zufrieden sind, klicken Sie einfach auf eine Zelle und fangen Sie an zu tippen. Drücken Sie die Tab-Taste oder Umschalten+Tab, um sich vorwärts und rückwärts durch die Namensfelder zu bewegen.
Alternativ benutzen Sie die Teamnamen-Liste-Werkzeuge, um Namen hinzuzufügen, zu löschen etc.:
|
Werkzeug |
Funktion |
|
|
|
Teams verwalten |
Teams und Team-Mitglieder zur späteren Benutzung verwalten. Siehe nachfolgend. |
|
|
Teammitglieder importieren |
Eine Liste von Team-Mitgliedern in TXT- oder CSV-Format importieren oder exportieren. Namen müssen durch Kommas getrennt sein. |
|
|
Teammitglieder exportieren |
|
|
|
Namenreihenfolge |
Standard-Namenreihenfolge ändern oder Namen nach Bedarf ein-/ausschließen. |
|
|
Entfernen markierter Reihen oder der gesamten Mitgliederliste. |
|
|
|
Alle Listenmitglieder zum Modifizieren oder Positionieren auswählen. |
|
|
|
Eine markierte Spalte in auf- oder absteigender Reihenfolge sortieren. |
|
|
|
||
Klicken Sie auf Wunsch auf die Teammitglieder importieren-Schaltfläche, um Teammitglieder von einer Liste zu importieren, die Sie womöglich vom Kunden erhalten haben. Die Liste muss durch Kommas getrennt sein.
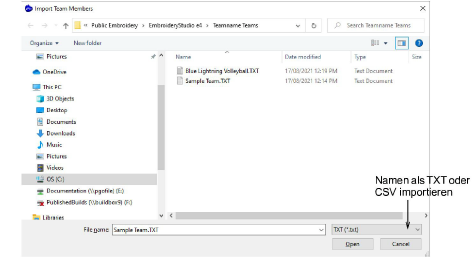
Tipp: Wenn Sie eine Teamnamen-Liste importieren, können Sie dies von irgendwo tun. Sie können dabei jedoch das Teams verwalten-Dialogfeld nicht effizient benutzen - es sei denn, sie ist im ‘Teamnamen Teams’-Systemordner gespeichert. Lesen Sie hierzu Teams verwalten für Einzelheiten.
Klicken Sie auf die Namenreihenfolge-Taste, falls Sie die standgemäße Namenreihenfolge ändern möchten. Sie können sie beispielsweise auch benutzen, um Nachnamen voranzustellen oder zu beschränken, welche Namen einbezogen werden sollen – z.B. nur erster und dritter Name.
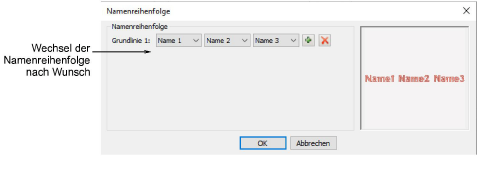
Klicken Sie auf OK und geben Sie auf Aufforderung Referenzpunkte ein.

Markieren Sie alle Namen und wählen Sie Stich > Stiche generieren aus oder drücken Sie G.
Wählen Sie die Namen einer nach dem anderen aus, um sie mit dem Stickmuster zu begutachten.