
Typischerweise erhalten Sie vom Kunden eine Vorgabe und möglicherweise eine Bildvorlage. Noch bevor Sie die Namen importieren, kann es eine gute Idee sein, für Freigabezwecke eine Voransicht des Stickmusters zu erstellen. Dieses selbe Stickmuster kann dann als Teamnamen-Vorlage gespeichert werden.
1Importieren Sie das Bildmaterial, das Sie für Ihre Vorlage benötigen.

2Fügen Sie alle Schriftzugelemente hinzu, die Sie benutzen möchten. Beziehen Sie alle ‘statischen’ Elemente mit ein, die sich im letzendlichen Teamnamen-Stickmuster nicht ändern werden.
3Geben Sie auf Wunsch jedem Text, der Teil des letzendlichen Teamnamen-Stickmusters wird, einen generischen Namen – ‘TEAMNAME’.
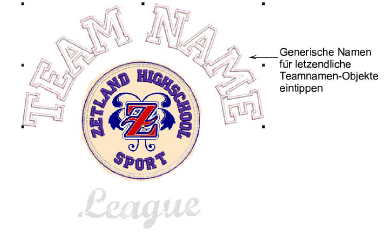
4Markieren Sie alle Schriftzüge, die statisch bleiben sollen – z.B. ‘Zetland Highschool’ –, und sperren Sie sie, indem Sie den Tastaturbefehl K drücken. Wenn die Vorlage geöffnet wird, wird der gesperrte Text aus dem Teamnamen-Objekt ausgeklammert.

5Wählen Sie Datei > Als Teamnamen-Vorlage speichern aus, geben Sie einen Namen für das Layout ein – z.B. ‘Zetland High’ – und klicken Sie auf OK. Das Dialogfeld wird zum Benutzerdefiniert-Teamnamen-Vorlagen-Ordner geöffnet. Wenn Sie hier speichern, erscheint das Stickmuster im Stickmuster-Karteireiter unter dem Benutzerdefiniert-Ordner.
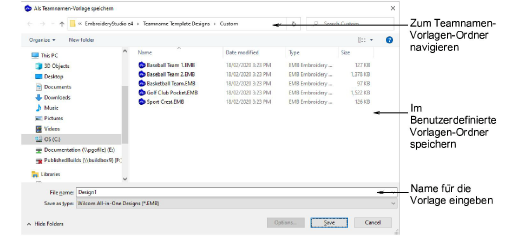
6Um Ihre Vorlage auszuprobieren, öffnen Sie einen neuen Stickmuster-Karteireiter und klicken Sie auf das Team-Namen-Symbol, um auf den Docker zuzugreifen. Gehen Sie zu Stickmuster > Benutzerdefiniert, um Ihre Vorlage zu lokalisieren. Einmal geöffnet, wird der ungesperrte Text als Teamnamen-Objekt interpretiert.

7Bearbeiten Sie den Text genau wie jede andere Teamnamen-Vorlage.