Für besondere Anlässe möchten Sie unter Umständen ein Kiosk-Layout erstellen, das ein spezielles Stickmuster-Elemente beinhaltet – beispielsweise zum St Patrick’s Day ein Kleeblatt am Anfang des Schriftzugs. Diese Elemente sollten in etwa die Größe eines Großbuchstabens haben. Sie müssen zusammen mit dem Schriftzug in den zulässigen Stickflächenrand passen.
1Erstellen Sie ein Layout komplett neu oder auf der Basis eines vorhandenen Layouts. Siehe oben.
2Importieren Sie mithilfe des Stickerei importieren-Befehls ein geeignetes Stickmuster-Elemente. Für Details vergleichen Sie bitte das Haupthilfesystem.
3Platzieren Sie das Elemente und tippen Sie den Standardschriftzug ein.
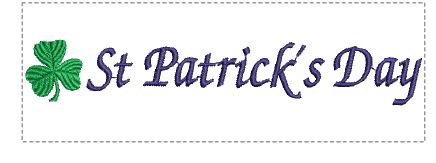
4Doppelklicken Sie den Schriftzug und stellen Sie in den Objekteigenschaften Linksausrichtung ein. Alternativ, wenn Sie das Elemente rechts platzieren, stellen Sie die Ausrichtung nach rechts ein.

5Wenn Sie mit dem Ergebnis zufrieden sind, klicken Sie auf Speichern.
Die Datei muss im Wilcom EmbroideryStudio Digital Edition Stickmuster-Ordner gespeichert werden:
C:\Program Files\Wilcom\EmbroideryStudio Digital Edition\26\Kiosk\Stickmuster
Alternativ können Sie Ihren eigenen Ordner angeben.
6Das Stickmuster erscheint im Kiosk-Stickmusteraussucher, wenn Sie ihn das nächste Mal benutzen. Das Stickmuster, inklusive Stickmuster-Elemente und Schriftzug, wird sofort auto-zentriert, nachdem der Text im Wilcom Kiosk aktualisiert wurde.