|
|
Benutzen Sie ‚Docker > Stanzstempel’, um mit einem ‚Stanzstempel‘ als Vorlage ein Muster von Nadeldurchdringungen zu definieren. |
|
|
Benutzen Sie ‚Docker > Stanzstempel’, um mit einem ‚Stanzstempel‘ als Vorlage ein Muster von Nadeldurchdringungen zu definieren. |
Dieser Vorgang beginnt, wenn Sie die aktivierte Zur Bibliothek hinzufügen-Schaltfläche anklicken – entweder im Objekt benutzen- oder im Digitalisieren-Karteireiter des Stanzstempel-Dockers.
Tipp: Die Stanzstempel-Funktion kann nur Vektor- oder Stickobjekte als Basis für Stempel verwenden. Falls Sie jedoch ein Bitmap-Bild benutzen möchten, können Sie es unter Anwendung der Bitmaps > Konturerkennung-Befehlsgruppe in CorelDRAW-Grafiken in das Vektorformat konvertieren.
1Markieren Sie ein Objekt, das Sie einer Bibliothek als benutzerdefinierten Stempel hinzufügen möchten.
Digitalisieren Sie über den Stanzstempel > Digitalisieren-Karteireiter Stanzstempel auf der Stelle.
Definieren Sie Stanzstempel mithilfe des Stanzstempel > Objekt benutzen-Karteireiters.

2Klicken Sie auf die aktivierte Zur Bibliothek hinzufügen-Schaltfläche in einem dieser Karteireiter. Das Stichteilungsmuster erstellen-Dialogfeld wird geöffnet.
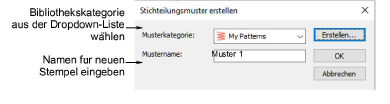
3Wählen Sie eine Kategorie aus der Dropdown-Liste oder klicken Sie auf die Erstellen-Schaltfläche, um eine neue Bibliothek zu erstellen.
Falls Sie sich entscheiden, eine neue Bibliothekskategorie zu erstellen, benutzen Sie das Neuer Musterkategorien-Dialogfeld zum Erstellen einer neuen Stempelkategorie. Die neu erstellte Stempelkategorie wird in der Kategorie-Liste angezeigt, wenn der Muster benutzen-Karteireiter ausgewählt ist.
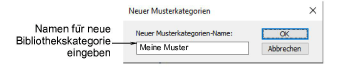
4Geben Sie einen neuen Stempelnamen an und klicken Sie auf OK. Sie werden zum Digitalisieren des ersten Referenzpunkts im Designfenster aufgefordert.
5Geben Sie den ersten Referenzpunkt an:
Drücken Sie zum automatischen Erstellen des Referenzpunktes auf Eingabe.
Bewegen Sie den Mauszeiger zur gewünschten Fixpunkt-Position, während Sie den Stempel manuell platzieren, und linksklicken Sie.
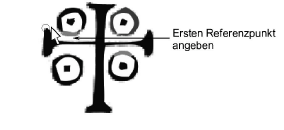
6Geben Sie den zweiten Referenzpunkt an:
Drücken Sie zum automatischen Erstellen des Referenzpunktes auf Eingabe.
Bewegen Sie den Mauszeiger zur gewünschten Anhaltspunkt-Position, während Sie den Stempel manuell platzieren, und linksklicken Sie.
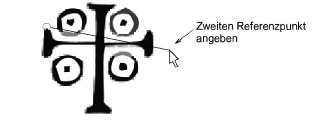
7Klicken Sie auf OK. Der neu erstellte Stempel wird in der Stempel-Liste angezeigt, wenn der Muster benutzen-Karteireiter ausgewählt ist.
Anmerkung: Die Umbenennen- und Löschen-Schaltflächen im Muster benutzen-Karteireiter sind stets aktiviert, wenn ein benutzerdefinierter Stempel ausgewählt ist.