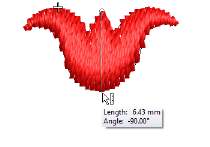
Die Motiv erstellen-Funktion ermöglicht Ihnen eigene Motive für den zukünftigen Gebrauch zu speichern. Benutzerdefinierte Motive werden in benutzerdefinierten ‘Motivkategorien’ gespeichert.
1Erstellen oder wählen Sie das Objekt aus, das Sie als Motiv speichern möchten. Es kann sich um ein Kontur- oder ein gefülltes Objekt handeln.
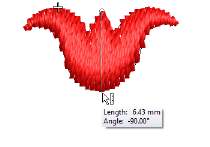
2Passen Sie die Stichwinkel nach Bedarf an und schalten Sie etwaige Unterlagen aus.
3Skalieren Sie zu einer geeigneten nominellen Größe für die praktische Anwendung – z.B. 5-10 mm. Denken Sie daran, dass die Motivgröße innerhalb des Laufstichs oder der Füllung angepasst werden kann.
4Duplizieren Sie das Motif und richten Sie es so aus, wie es im Motivlaufstich erscheinen soll. Benutzen Sie für eine präzise Anordnung die Ausrichten-Werkzeuge.
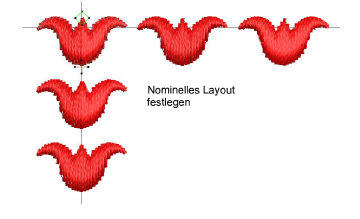
5Sobald Sie das Layout festgelegt haben, markieren Sie Objekte und wenden Sie Kürzeste Verbindung an. Benutzen Sie das mittlere Motiv, um die Refenzpunkte zu definieren.
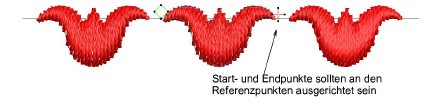
6Wählen Sie das Motiv aus und wählen Sie Objekt > Motiv erstellen.
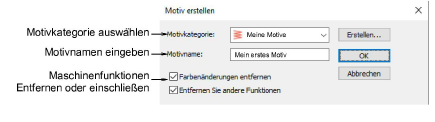
7Wählen Sie eine benutzerdefiniert Motivkategorie aus dem Dropdown-Menü aus und geben Sie im Motivname-Feld einen Namen ein.
Klicken Sie auf Wunsch auf Erstellen. Das Motivkategorie erstellen-Dialogfeld wird geöffnet.
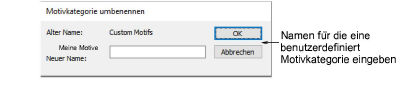
Geben Sie einen Namen für den neue Motivkategorie ein und klicken Sie auf OK. Die Motivkategorie ist einsatzbereit. Motivkategorien werden im Programmordner ...\Userletw gespeichert.
8Wählen Sie aus, wie alle enthaltenen Maschinenfunktionen gehandhabt werden sollen:
Wenn Sie ein mehrfarbiges Motiv erstellt haben, entfernen Sie die Farbwechsel entfernen-Option. Dies stellt sicher, dass Farbwechsel beibehalten werden.
Wenn Sie ein Motiv mit expliziten Fadenschnitten erstellt haben, entfernen Sie die Andere Funktionen entfernen-Option. Dies stellt sicher, dass Fadenschnitte beibehalten werden.
9Klicken Sie auf OK.
10Klicken Sie, um zwei Referenzpunkte für das Motiv zu setzen. Diese sollten mit den Start- und Endpunkten zusammenfallen.
Referenzpunkte bestimmen die Standard-Motivausrichtung. Sie bestimmen zudem den Standardabstand zwischen Motiven.
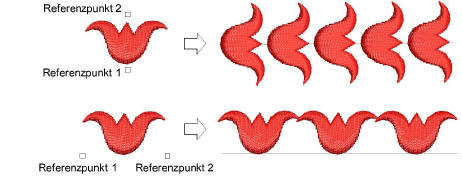
Bei individuellen Motiven wird der Referenzpunkt 1 zum Fixpunkt. Referenzpunkt 2 wird zum Drehpunkt.
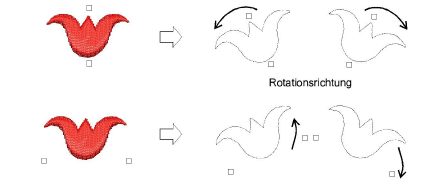
11Klicken Sie auf OK. Das Motiv steht nun zur Anwendung bereit. Stellen Sie sicher, dass die Verbindungsstiche mit der Stickrichtung übereinstimmen.
