Bildmaterial kann in EmbroideryStudio eingefügt, eingefügt oder eingescannt werden, um es als Digitalisiervorlagen zu verwenden. Die Autom. Digitalisierungswerkzeuge verarbeiten sowohl Bitmap- als auch Vektorformate. ‘Klare’ Bilder, die manchmal auch als ,Comics’ bezeichnet werden, sind für die manuelle und die automatische Digitalisierung am besten geeignet. Je nach Qualität des eingescannten Bildes muss es vor der Verarbeitung in EmbroideryStudio manuell bearbeitet werden. In der Regel würde diese Bearbeitung die Beseitigung der Hintergründe beinhalten, die Füllung solider Flächen mit Farbe, oder auch das Hinzufügen oder Verstärken von Konturen, sowie das Schließen von Lücken.
1Scannen oder importieren Sie das zu verwendende Bild. Egal ob Sie mit Bitmap- oder Vektor-Grafiken als Eingabe arbeiten, Sie werden diese zuerst vorbereiten müssen:
Scannen oder fügen Sie ein Bitmap-Bild ein. Falls Sie ein Bitmap-Bild zur Eingabe benutzen, werden Sie dieses vor der Konvertierung in einem Bildverarbeitungsprogramm überarbeiten müssen.
Fügen Sie eine Vektorgrafik ein oder erstellen Sie eine. Falls Sie eine Vektor-Grafik als Eingabe verwenden, können Sie überlappende Objekte entfernen, indem Sie diese ‚mergen‘. Dies wird beim Konvertieren von Vektor-Objekten überlappende Stickflächen entfernen.
2Egal ob Sie mit Bitmap- oder Vektor-Grafiken als Eingabe arbeiten, Sie werden diese zuerst vorbereiten müssen:
Wenn Sie ein Bitmap-Bild verwenden, kann es vor der Konvertierung verarbeitet werden.
Falls Sie eine Vektor-Grafik verwenden, können Sie überlappende Objekte entfernen, indem Sie diese ‚mergen‘. Dies wird beim Konvertieren von Vektor-Objekten überlappende Stickflächen entfernen.
3Stellen Sie die Größe des Bildes wie gewünscht passend zu Ihrem Zielartikel ein.
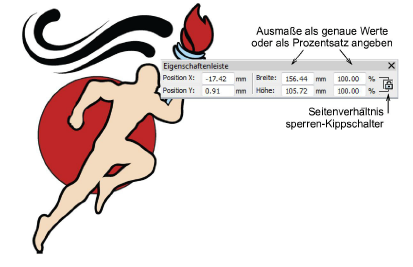
4Wählen Sie auf Wunsch Stickmuster > Autom. Stoff aus, um Ihre bevorzugten Stoffeinstellungen anzuwenden.

5Beschneiden Sie unter Anwendung der Bitmap-Bildvorlage beschneiden-Werkzeuge nach Bedarf das Bild.
6Klicken Sie optional auf Farbenangleichmethode und entscheiden Sie, wie Sie den Farbenabgleich handhaben möchten.
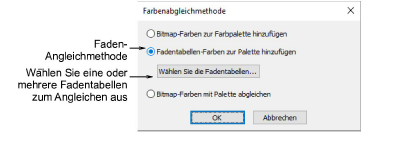
Sie haben drei Optionen:
Fügen Sie Bitmap-Farben direkt zur Stickmusterpalette hinzu (Standard).
Wählen Sie eine Tabelle aus und gleichen Sie die Bitmap-Farben den tatsächlichen Fäden an. Klicken Sie auf die Wählen Sie die Fadentabellen-Schaltfläche, um auf die Liste mit den Fadentabellen zuzugreifen.
Oder gleichen Sie die Bildfarbe an die ähnlichsten Farben in der Stickmusterpalette an.
Tipp: Zum Ändern der Stickmusterfarben in der Stickmusterpalette stehen verschiedene Methoden zur Verfügung.